Excel Hyperlinks: How to Easily Navigate Your Spreadsheets

Imagine you are working on a complex spreadsheet with multiple sheets, tables, and a labyrinth of data. Finding your way around can quickly become a daunting task, whether you're presenting your analysis to colleagues, managing a project with numerous milestones, or simply trying to keep track of your personal expenses. Excel's hyperlink feature can transform this navigational headache into a smooth, efficient experience, allowing you to jump between locations within your workbook or even other documents with a single click. Here's how you can harness the power of hyperlinks to make your Excel navigation seamless and intuitive.
Types of Hyperlinks in Excel

Before we delve into creating and managing hyperlinks, let’s understand the different types available:
- Internal Hyperlinks: Links that direct to a different location within the same workbook, like another sheet or cell range.
- External Hyperlinks: These links point to files on your local machine, network locations, or web addresses (URLs).
Creating Internal Hyperlinks

Creating internal hyperlinks allows you to navigate between sheets, cells, or named ranges within your current workbook. Here’s how you can do it:
- Select the cell where you want to insert the hyperlink.
- Go to the “Insert” tab on the Excel ribbon.
- Click “Hyperlink” or press Ctrl + K.
- In the “Link to” section, choose “Place in This Document.”
- Select the desired destination (sheet, cell, or range) from the list.
- Optionally, provide a tooltip in the “ScreenTip” box.
- Click “OK” to create the hyperlink.
💡 Note: ScreenTips provide additional context or guidance to users when they hover over a hyperlink.
Creating External Hyperlinks

Linking to external resources can be useful for integrating documents or providing additional information:
- Select the cell where you want to insert the external hyperlink.
- Access the hyperlink creation menu as described above.
- In the “Link to” section, select “Existing File or Web Page.”
- Enter the file path or URL, or navigate to the file on your system.
- Optionally, add a ScreenTip.
- Press “OK.”
Navigating with Named Ranges

Named ranges can serve as anchors within your workbook. Here’s how to use them with hyperlinks:
- Create a Named Range: Select the range of cells, then go to “Formulas” > “Define Name.” Give it a name that reflects its purpose.
- Link to the Named Range: When creating the hyperlink, select “Place in This Document” and choose the named range from the list.
Using Hyperlinks in Data Validation

Data validation can include hyperlinks to create dropdown lists that navigate to different parts of your workbook:
- Select the cell or range where you want the dropdown list.
- Go to “Data” > “Data Validation.”
- Set “Allow” to “List,” then choose your data source.
- In “Error Alert” or “Input Message,” insert hyperlinks to guide users to relevant sections.
Best Practices for Hyperlinks in Excel
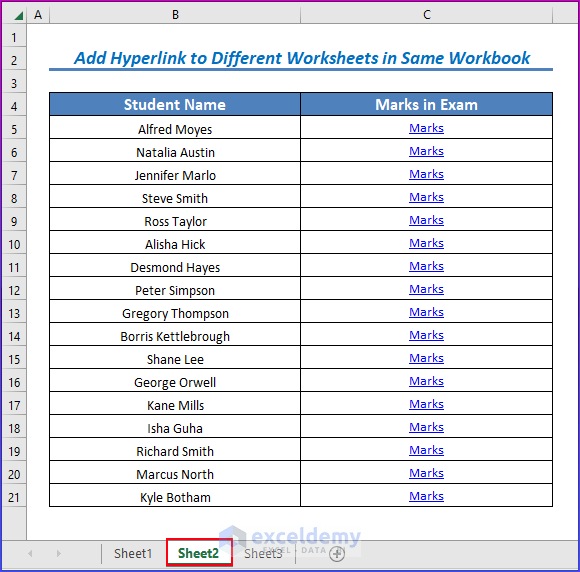
| Best Practice | Description |
|---|---|
| Organize | Group related hyperlinks to keep your workbook tidy. |
| Label Clearly | Use descriptive text or tooltips for clarity. |
| Validate Links | Regularly check hyperlinks to ensure they still function. |
| Maintain Structure | Use named ranges and maintain a consistent sheet structure. |

By implementing hyperlinks in your Excel spreadsheets, you can navigate complex datasets with ease, streamline workflow, and present your work more professionally. Efficient navigation enhances productivity, reduces errors, and makes your work accessible to others, ensuring that the time spent on your spreadsheets is as fruitful as possible.
Can I use hyperlinks to navigate to different workbooks?

+
Yes, external hyperlinks can point to other workbooks or documents. However, ensure the target file is accessible to avoid broken links.
How do I update or edit existing hyperlinks?

+
Right-click on the cell containing the hyperlink, choose “Edit Hyperlink” to modify the destination or other properties.
Is there a limit to how many hyperlinks I can have in one spreadsheet?

+
Excel does not impose a specific limit on the number of hyperlinks, but the overall performance might be affected by very large numbers of links.



