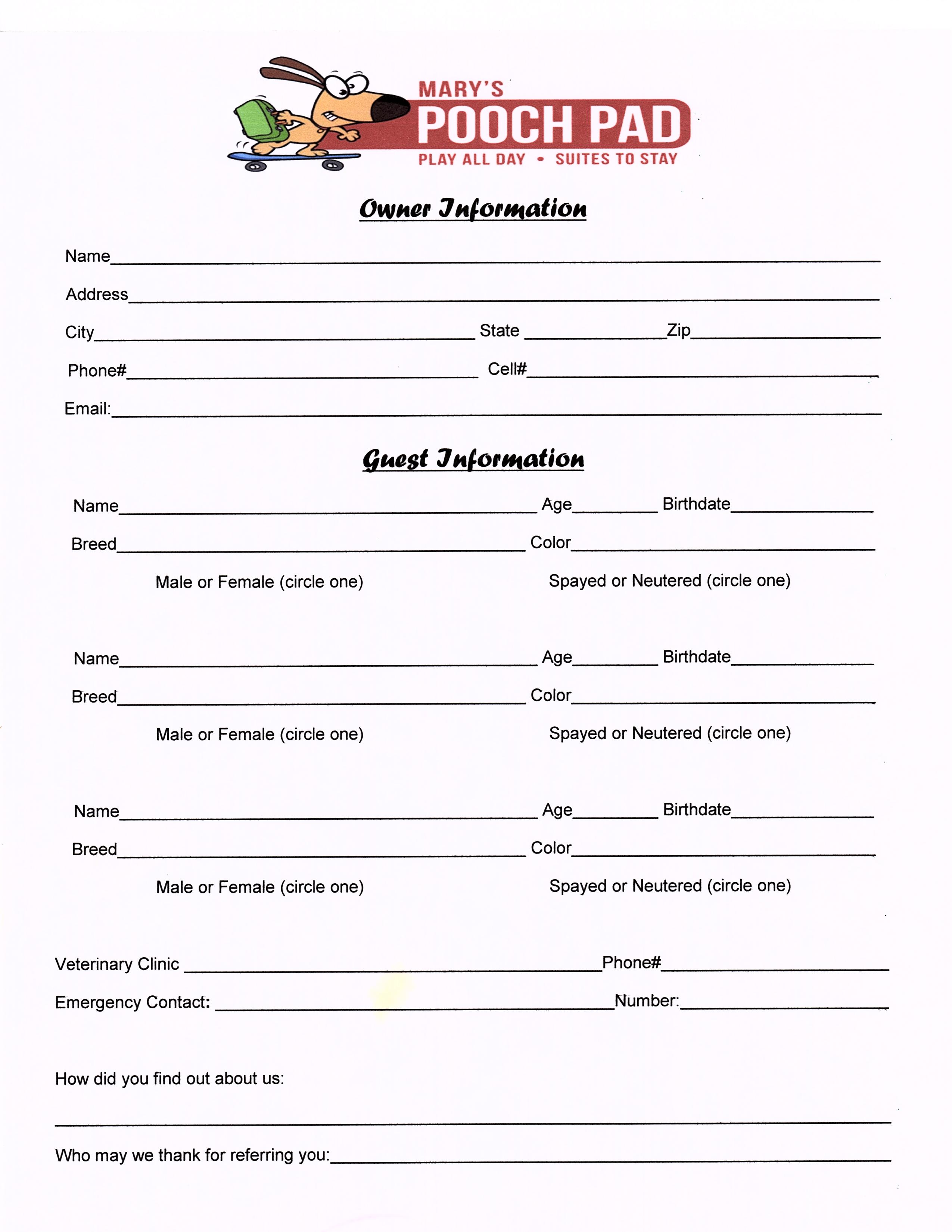Combine Numbers Seamlessly: Excel Sheets Fusion Guide

Discovering the Art of Merging Excel Sheets
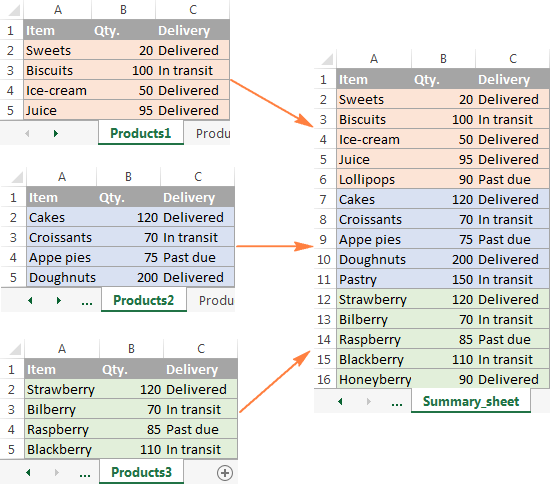
In today's data-driven environment, managing and analyzing information is paramount, and Excel has long been the go-to tool for this purpose. Whether you're a business owner, a data analyst, or a casual user, knowing how to combine or merge data from multiple Excel sheets is an invaluable skill. This post will guide you through various methods to seamlessly blend multiple Excel sheets, enhancing your workflow and data handling efficiency.
Understanding the Importance of Merging Sheets

Merging Excel sheets is not just about combining data; it's about:
- Ensuring data integrity when transferring information between departments or projects.
- Reducing redundancy by avoiding duplication of similar data sets.
- Facilitating better data analysis by consolidating information into a single, comprehensive dataset.
- Streamlining reporting processes by aggregating data from various sources into one report.
The Manual Merging Technique

Before we delve into automated solutions, let's start with the simplest approach:
- Open both the source and the destination Excel files.
- In the source file, select the range of cells you want to merge.
- Press Ctrl+C to copy the selection.
- Navigate to the destination file and click on the cell where you want the merged data to start.
- Right-click and choose 'Paste' or use Ctrl+V to paste the copied cells.
💡 Note: Remember to use the 'Paste Special' option if you need to paste only the values, formulas, or formats. This ensures no accidental overwriting of existing data or headers in your destination sheet.
Advanced Techniques for Excel Sheets Merging

Using Power Query for Efficient Data Merging

Power Query, an Excel add-in, provides powerful tools to merge and manipulate data:
- Go to the Data tab in Excel and select From Other Sources, then choose From Microsoft Query.
- Select your data source(s), ensuring all required sheets are listed.
- Choose Merge Queries from the Home tab within Power Query.
- Align your source tables by selecting matching columns.
- Choose the type of join (left, right, inner, outer) and finalize the merge.
Power Query allows for dynamic merging, where your data can update automatically when changes occur in source sheets, making it ideal for ongoing analysis or reporting.
Using VBA Scripts for Automated Merging

VBA (Visual Basic for Applications) scripts can automate repetitive tasks like merging sheets. Here's a basic script to get you started:
Sub MergeSheets()
Dim ws As Worksheet, sh As Worksheet, newWs As Worksheet
Set newWs = ThisWorkbook.Worksheets.Add
For Each ws In ThisWorkbook.Worksheets
If ws.Name <> newWs.Name Then
For Each sh In ws.UsedRange.Rows
sh.Copy Destination:=newWs.Cells(Rows.Count, 1).End(xlUp).Offset(1, 0)
Next sh
End If
Next ws
End Sub💡 Note: VBA scripts require some familiarity with programming; ensure you understand the script's actions before running it. Also, backup your data before executing macros to avoid data loss.
Using Excel's Built-in Functions

Excel’s in-built functions like VLOOKUP, INDEX-MATCH, or even the newer XLOOKUP can be used to pull data from different sheets without manually copying and pasting:
| Function | Use Case |
|---|---|
| VLOOKUP | Use when you need to look up data in one sheet and return corresponding data from another sheet. |
| INDEX-MATCH | More flexible than VLOOKUP, especially when looking up to the left or matching rows. |
| XLOOKUP | Introduced in newer Excel versions, it can perform all VLOOKUP and HLOOKUP capabilities with added versatility. |

Final Summary
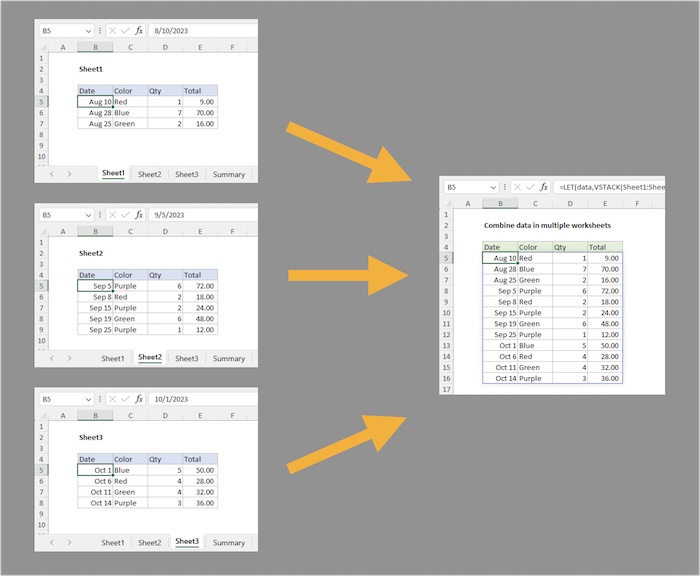
Merging Excel sheets can significantly improve data management, analysis, and reporting. Manual methods, while straightforward, can become tedious with large datasets. However, using tools like Power Query or VBA scripting provides automation, ensuring consistency and reducing the risk of manual errors. As we’ve seen, Excel’s in-built functions also offer a quick way to link and merge data without the need for extra software or add-ins.
To get the most out of these techniques:
- Always consider the scope and frequency of data merging before choosing a method.
- Understand your data’s structure to select the best merging approach.
- Back up your data to prevent accidental loss.
- Keep your Excel skills updated to leverage the latest features like Power Query for more efficient data manipulation.
What is the easiest method to merge two sheets in Excel?

+
The easiest method is to manually copy and paste the data from one sheet to another. This method requires minimal knowledge of Excel and is quick for small datasets.
How does Power Query help in merging sheets?

+
Power Query allows you to perform ETL (Extract, Transform, Load) operations on your data. You can merge multiple sheets from different files, cleanse, and transform the data before loading it into a single sheet for analysis.
Can I automate merging sheets without VBA?

+
Yes, you can automate merging without VBA by using Excel’s in-built functions like VLOOKUP or Power Query, which can dynamically update data as source sheets change.