5 Ways to Embed Videos in Excel Easily
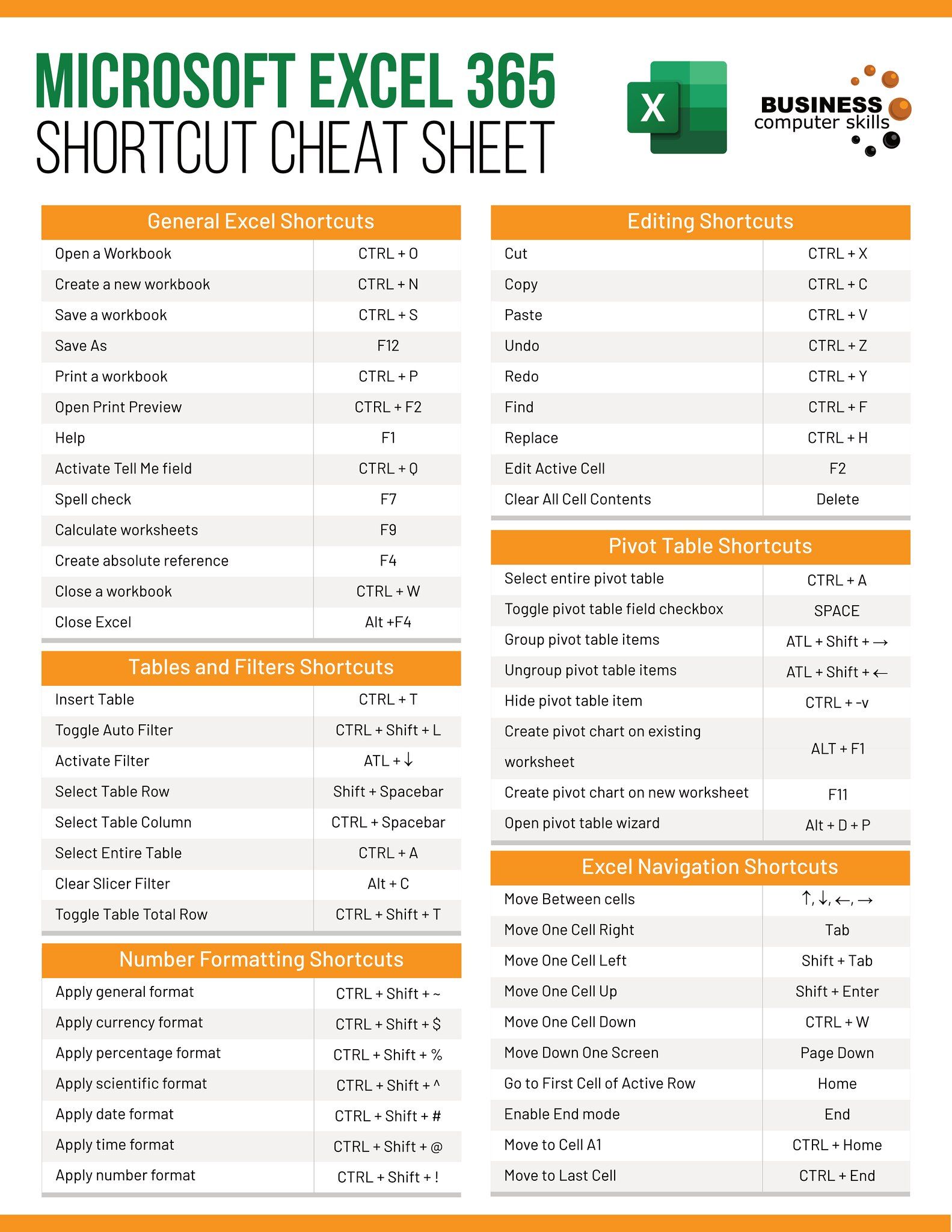
In today's data-driven world, Microsoft Excel has become much more than a mere spreadsheet application; it's a powerhouse of visual data representation. While Excel is well-known for handling numbers, charts, and data analysis, the ability to incorporate multimedia elements like videos into your work can significantly enhance presentation and interaction. Here are five innovative ways to embed videos in Excel, ensuring your spreadsheets are not only functional but also visually engaging.
1. Linking to Video

The simplest method to include a video in your Excel sheet is through a hyperlink.
- Click on the cell where you want the video link to appear.
- Go to the Insert tab, choose Link, and enter the URL of your video.
- Alternatively, you can right-click the cell, select Hyperlink, and paste the URL.
The text in the cell will turn blue and become underlined, indicating a hyperlink.
💡 Note: Ensure your video URL works and is publicly accessible. If the video is not public, this method won’t work as intended.
2. Embedding Video through Form Controls

To make your spreadsheet more interactive, you can use Excel’s Form Controls to open a video in a separate window.
- Select Developer tab, then Insert, and choose the Button form control.
- Draw the button on your sheet and assign it to a macro that opens a video.
- Write or insert the following VBA code to open the video file:
Sub OpenVideo()
Shell “wmplayer.exe video_link.mp4”, vbNormalFocus
End Sub
Adjust the file path or URL as needed. This method provides a more interactive experience, allowing users to play videos from your spreadsheet.
3. Inserting Object: Embed Video

For a more integrated approach, you can embed a video file directly into Excel.
- Go to the Insert tab and click Object.
- From the Create from File tab, browse for the video file.
- Check Link to file if you want the video to update when changed, or leave it unchecked for a static file.
- Select Display as icon to represent the video with an icon.
This method allows you to play the video directly from Excel.
💡 Note: Embedded files will increase your Excel file size significantly. Keep this in mind for sharing and storage.
4. Using ActiveX Controls

If you’re comfortable with a bit more complexity, ActiveX controls offer robust control over video playback.
- On the Developer tab, select Insert, and click on the Windows Media Player ActiveX control.
- Draw the control on your sheet to your desired size.
- Right-click the control and choose Properties to set the video source URL or path.
This method gives you control over play, pause, volume, and more, directly from within your Excel sheet.
5. Web Add-Ins for Video Embedding

Utilizing web add-ins can make video embedding more flexible and modern:
- In Excel, go to Insert, then Add-ins, and search for video add-ins like Video Embedder or Power Tools.
- Insert your video directly or link to online video services like YouTube or Vimeo.
These add-ins simplify the process by handling the complexities of embedding videos, making it easier to manage different video formats and sources.
In summary, incorporating videos into Excel can transform your spreadsheets into dynamic presentation tools. Whether you choose to link to videos, embed them directly, use controls for interactivity, or leverage add-ins, each method offers unique advantages. By enhancing your data with multimedia, you're not only making your spreadsheets more engaging but also improving communication and analysis, making your work stand out in a sea of numbers.
Can I embed any video file type in Excel?

+
Excel supports many video formats for embedding, including MP4, AVI, WMV, and MOV. However, some might require additional codecs or viewers installed on your system for seamless playback.
Is there a size limit to embedding videos in Excel?

+
There isn’t a specific file size limit for embedding videos, but embedding large files can increase the Excel file’s size, affecting performance. It’s best to keep videos reasonably sized or use links for larger files.
How can I ensure that videos play smoothly in my shared Excel file?

+
Ensure all users have the necessary codecs or viewers installed. For consistent playback, consider using streaming services like YouTube or Vimeo, which handle compatibility issues for you.



