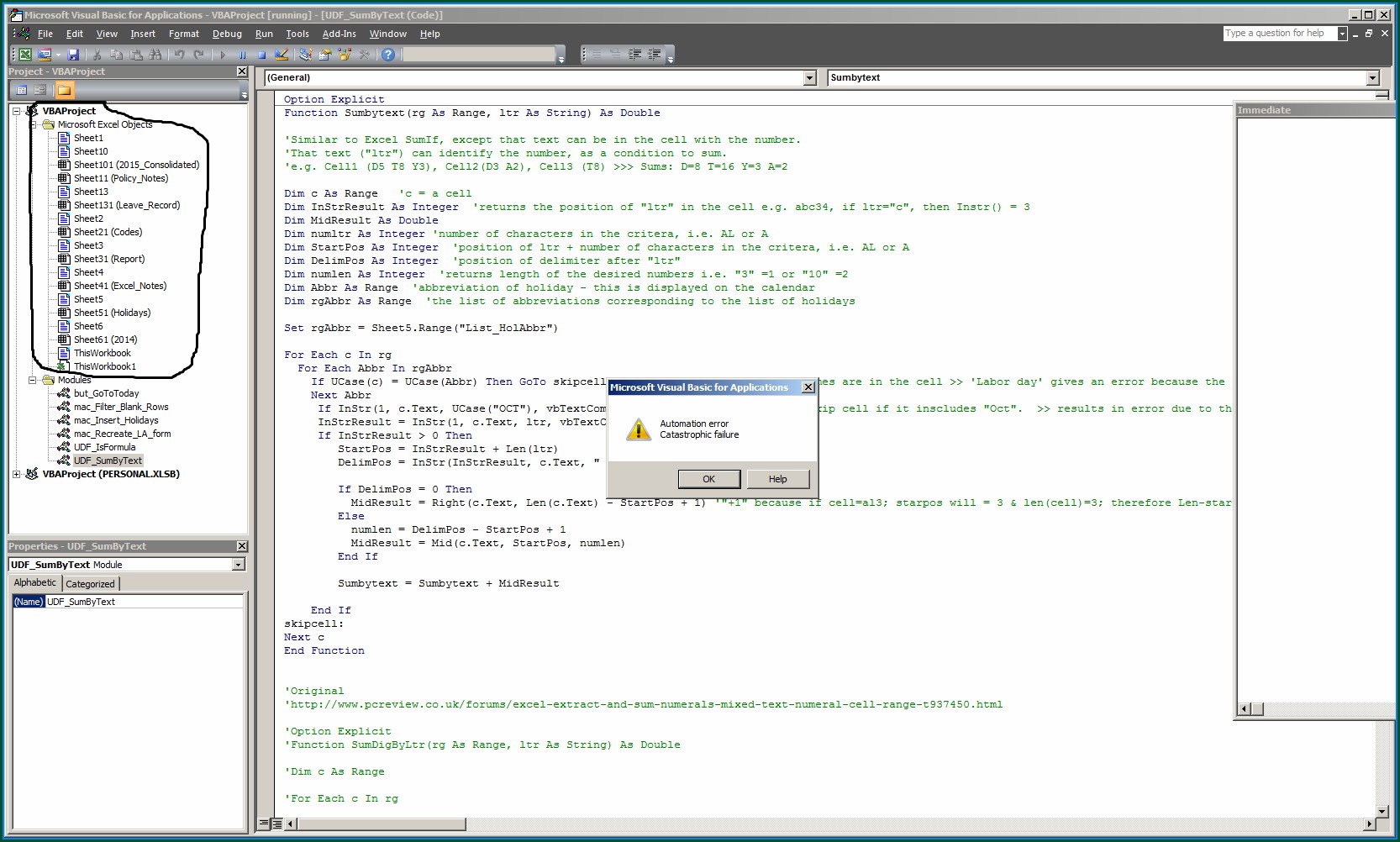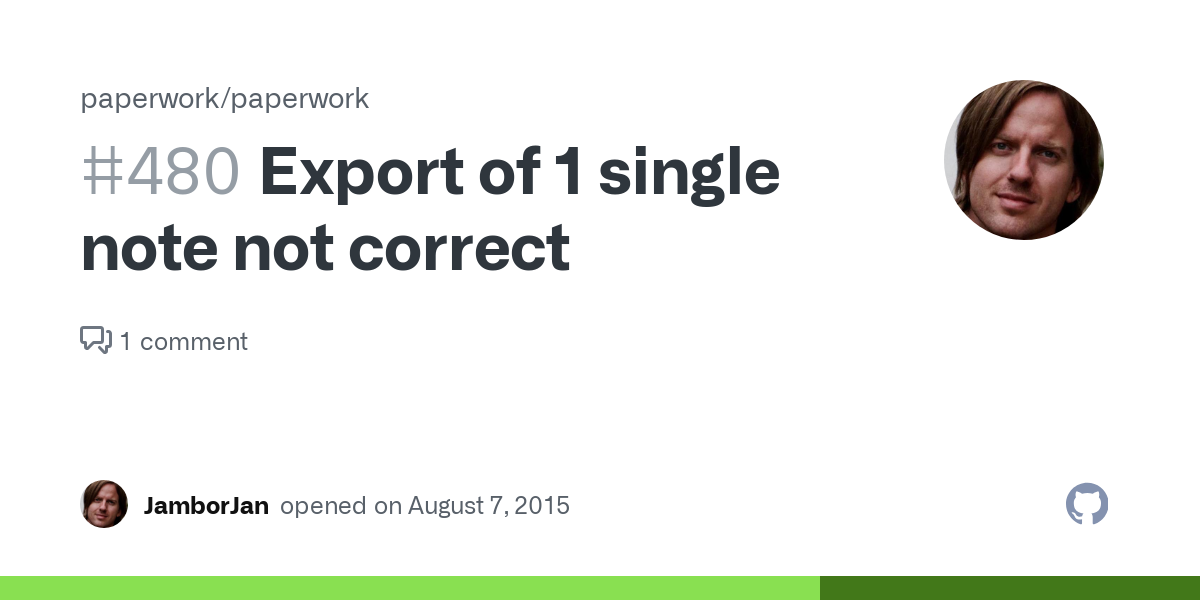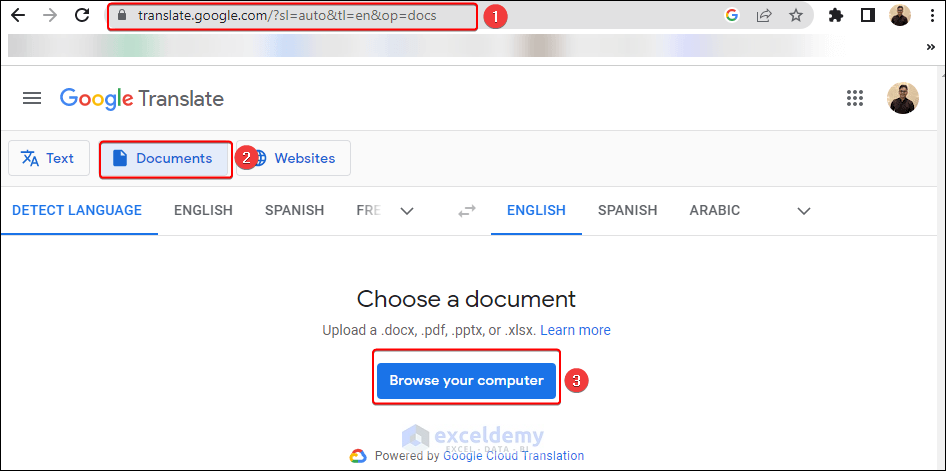Combine Excel Sheets into One PDF: Easy Guide

In today's dynamic work environment, data management and presentation are crucial for efficiency and clarity. One common challenge is compiling data from multiple Excel sheets into a single document. This task is often necessary for reporting, presentations, or simply for maintaining organized records. Here, we'll explore how to combine Excel sheets into one PDF effortlessly, streamlining your workflow and boosting productivity.
Why Combine Excel Sheets?

Excel sheets are incredibly versatile for data entry and analysis, but when it comes to sharing or presenting information:
- Consistency: A single PDF ensures a uniform format that cannot be easily altered, preserving the integrity of your data.
- Security: PDFs can be locked down with passwords or restrictions to prevent unwanted modifications.
- Accessibility: PDFs are widely accessible, readable on most devices, and can be easily distributed without concerns about compatibility.
Preparation

Before you start the process, consider the following:
- Data Clean-Up: Ensure all Excel sheets are clean, formatted, and free from errors or unnecessary cells.
- Page Setup: Set the print area, page orientation, and other necessary settings within Excel to control how your data will appear in the PDF.
Combining Excel Sheets into One PDF

Method 1: Using Excel’s Built-in Functionality

Excel offers a straightforward method to combine multiple sheets into one PDF:
- Open All Excel Sheets: Ensure all the sheets you want to combine are open in Excel.
- Select Sheets: Hold down Ctrl (Windows) or Cmd (Mac) and click on each sheet tab you wish to combine.
- Print to PDF: Go to ‘File’ > ‘Print’ or press Ctrl+P on your keyboard. In the printer options, choose ‘Save as PDF’ from the list of printers.
- Set Up: Choose the desired settings for pages, margins, scaling, and orientation. You can also decide whether to include gridlines or headings.
- Save: Click on ‘Save’ to create your PDF document. Name your file and choose a location.
🔍 Note: Keep in mind that Excel's print functionality may have limitations when dealing with large datasets or complex formatting.
Method 2: Using Adobe Acrobat Pro

For users with Adobe Acrobat Pro, combining Excel sheets into a PDF is even more straightforward:
- Open Acrobat: Launch Adobe Acrobat Pro on your computer.
- Combine Files: Go to ‘File’ > ‘Create’ > ‘Combine Files into a Single PDF’.
- Add Excel Sheets: Drag and drop or browse to select the Excel files you want to merge.
- Arrange: Use the ‘Options’ menu to set file-specific options or rearrange the order of sheets if necessary.
- Create: Click on ‘Combine’ or ‘Merge’ to generate the PDF.
Method 3: Using Online Tools

Online tools can be especially handy when you’re on a computer without Excel or Adobe Acrobat installed:
- Find a Trusted Service: Use a reputable online tool that offers PDF creation or merging functions.
- Upload Your Files: Select and upload your Excel sheets to the tool. Be cautious about privacy and data security.
- Merge: Follow the on-screen prompts to combine the files into a single PDF.
- Download: Once merged, download the PDF to your desired location.
🛑 Note: Always ensure the online tool you use has good security practices to protect your data.
Optimizing Your PDF for Sharing

After creating your PDF, consider these optimization tips:
- Reduce File Size: Use tools to compress the PDF, making it easier to share or upload.
- Add Bookmarks: For navigational ease, add bookmarks to significant sections of your PDF.
- Set Page Thumbnails: Create custom thumbnails for each page or section to facilitate browsing.
- Protect Document: If the PDF contains sensitive data, consider password-protecting it.
Summing up, we've covered three different methods to combine your Excel sheets into a single PDF. Each method has its advantages, from the simplicity of Excel's built-in functionality to the robust features of Adobe Acrobat Pro and the accessibility of online tools. Choose the one that best fits your needs in terms of features, security, and convenience. By organizing and presenting your data in this professional and secure format, you can significantly enhance your productivity and communication with stakeholders. Remember, the key to seamless integration is preparation - ensure your data is clean, formatted, and ready to be transformed into a cohesive document.
Can I use this method to combine sheets from different Excel workbooks?

+
Yes, you can use any of the described methods to combine sheets from different Excel workbooks. Simply open each workbook and follow the steps to create a single PDF from multiple sheets across workbooks.
Will combining sheets in a PDF maintain the Excel formulas?

+
No, converting Excel sheets to a PDF will not preserve formulas, macros, or dynamic features. The PDF will only contain static values, which is why it’s essential to check that all data in your Excel sheets is correct before conversion.
How do I ensure my PDF is readable on mobile devices?

+
Most modern PDF readers support viewing on mobile devices. However, to ensure readability, consider:
- Using standard fonts
- Selecting appropriate text size
- Avoiding very large pages or complex layouts