Combine Multiple Excel Sheets Easily in 2018

In the bustling world of data analysis, combining multiple Excel sheets into one master document is a task you might find yourself facing quite often. Whether you're aggregating sales figures from different regions, consolidating budget data, or merging customer lists, the task can be daunting. However, with the right techniques and tools, this process can be streamlined efficiently. In this comprehensive guide, we'll explore various methods to combine multiple Excel sheets easily in 2018.
Why Combine Multiple Excel Sheets?

Before diving into the how, let's briefly discuss the why:
- Data Consolidation: Brings together data scattered across various files for a unified analysis.
- Efficiency: Reduces time spent toggling between different files and minimizes errors from manual entry.
- Collaboration: Facilitates teamwork by providing a common dataset for analysis and reporting.
Using Excel's Built-in Tools

1. Consolidate Function

The Consolidate tool in Excel is a powerful feature designed to combine data from multiple ranges:
- Open the master workbook where you want the combined data to appear.
- Select the cell where you want the results to start.
- Go to Data > Consolidate.
- Choose the function you want to use (e.g., Sum, Average, Count, etc.).
- Add the range references from the workbooks you’re combining. Use Link to source data if you want the consolidated sheet to update automatically when source data changes.
- Click OK to see the combined data.
2. Power Query

Power Query is Excel’s data transformation tool that can also be used for combining spreadsheets:
- Go to Data > Get Data > From File > From Workbook.
- Select all the Excel files you want to combine.
- In the Power Query Editor, select Append Queries to merge the data from these files.
- Choose the tables or sheets you want to combine, and then click OK.
- Review and adjust the data as necessary, then load the results into your Excel workbook.
🎯 Note: Power Query is available in Excel 2016 and later versions. Ensure your Excel version supports this feature.
Using VBA for Advanced Merging

For those comfortable with Excel’s scripting capabilities, VBA (Visual Basic for Applications) can provide a custom, automated solution:
- Open the VBA editor with Alt + F11 or Developer > Visual Basic.
- Insert a new module and write a script to loop through all Excel files in a folder, open each, read the data, and merge it into a master sheet.
Sub MergeSheets()
Dim wb As Workbook, ws As Worksheet, masterSheet As Worksheet
Dim lastRow As Long, lastCol As Integer, row As Long, col As Integer
Dim folderPath As String, fileName As String
Dim rgMaster As Range
' Set the path to the folder containing the Excel files
folderPath = "C:\YourFolderPath\"
' Ensure the folder path ends with "\"
If Right(folderPath, 1) <> "\" Then folderPath = folderPath & "\"
' Open the master workbook where data will be consolidated
Set masterSheet = ThisWorkbook.Sheets("Master Sheet")
Set rgMaster = masterSheet.Range("A1")
' Loop through each file in the folder
fileName = Dir(folderPath & "*.xlsx")
Do While fileName <> ""
Set wb = Workbooks.Open(folderPath & fileName)
Set ws = wb.Sheets(1)
' Find the last used row and column in the current sheet
lastRow = ws.Cells(ws.Rows.Count, 1).End(xlUp).Row
lastCol = ws.Cells(1, ws.Columns.Count).End(xlToLeft).Column
' Copy data to the master sheet
For row = 1 To lastRow
For col = 1 To lastCol
rgMaster.Offset(rgMaster.Rows.Count + row - 1, col - 1).Value = ws.Cells(row, col).Value
Next col
Next row
' Close the current workbook without saving changes
wb.Close SaveChanges:=False
' Move to the next file
fileName = Dir
Loop
End Sub
🚀 Note: Running VBA scripts involves inherent risks, including potential data loss if not coded correctly. Always backup your data before running scripts.
Using Third-Party Tools

If Excel’s native functionalities don’t suit your needs, consider using third-party add-ins or software like:
- ASAP Utilities: A popular Excel add-in with over 300 utilities, including functions to merge workbooks.
- Ablebits Ultimate Suite: Another add-in suite with a dedicated module for combining workbooks.
- External Software: Tools like Spreadsheet Link or Synkronizer Excel Compare provide advanced merging options.
Best Practices for Merging Excel Sheets
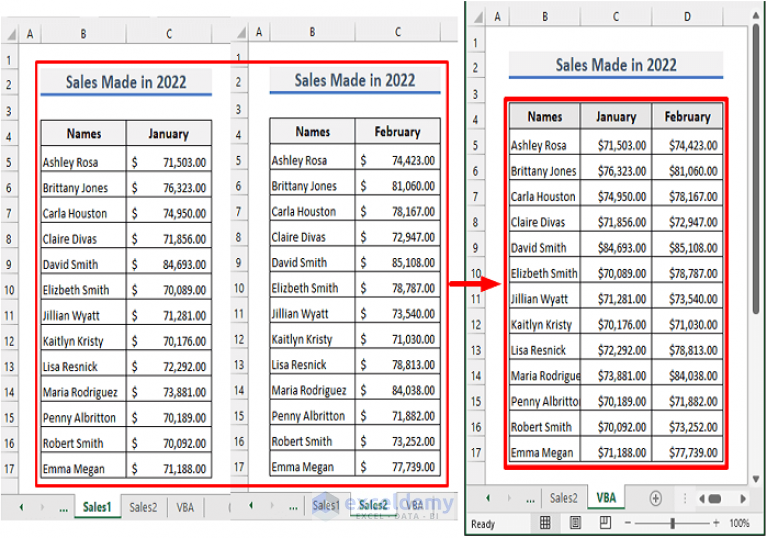
- Backup: Always backup data before merging.
- Data Cleaning: Ensure consistent headers and data formats across sheets.
- Define Data Sources: Clearly identify which sheets you’re merging and for what purpose.
- Test on a Small Scale: Before full-scale merging, test your methods on a small set of data to check for errors or data mismatches.
Summary

We’ve explored several methods to merge multiple Excel sheets in 2018, from built-in Excel functions like Consolidate and Power Query, to VBA scripting for a more customized approach, and even third-party tools. Each method has its pros and cons:
- Excel’s Consolidate is user-friendly for basic operations.
- Power Query is ideal for advanced data shaping and regular updates.
- VBA provides full control but requires coding knowledge.
- Third-party tools can offer a blend of automation and functionality but might incur costs.
When choosing a method, consider the complexity of your data, the frequency of updates, and your comfort with Excel’s features. Remember to backup your data and ensure consistency in headers and formatting. By leveraging these techniques, you can efficiently combine Excel sheets, thereby streamlining your data analysis and reporting processes.
What is the easiest way to combine Excel sheets?

+
The easiest way to combine Excel sheets is often using Excel’s built-in Consolidate feature. It allows for quick merging by selecting ranges from different workbooks and consolidating them using functions like sum or average.
Can I automate the process of merging Excel sheets?

+
Yes, you can automate Excel sheet merging using VBA scripts or Power Query. These methods offer more control over the process, allowing for regular updates without manual intervention.
Are there risks involved in merging Excel sheets?

+
Yes, risks include data misalignment if formats differ, potential data loss from scripting errors, and data corruption. Always ensure to backup your data before merging.



