5 Simple Ways to Merge Excel Sheets into One

5 Simple Ways to Merge Excel Sheets into One

In today’s data-driven environment, working with multiple Excel sheets is a common task. Whether you’re compiling reports, organizing data from different sources, or just trying to streamline your workflow, knowing how to merge Excel sheets into one can save time and reduce errors. Here are five straightforward methods to accomplish this:
1. Using Excel’s Built-In Feature: Consolidate

Excel provides a feature called ‘Consolidate’ which can be used to merge data from multiple sheets or workbooks into one:
- Open your Excel workbook and select the cell where you want the consolidated data to start.
- Go to Data > Consolidate on the Ribbon.
- Choose the function you want to use for consolidation (like Sum, Average, or Count).
- Click on Add to add the range from different sheets.
- Select each range in turn and repeat for all sheets.
- Click OK.
💡 Note: The Consolidate function works best when data is organized consistently across sheets.

2. Using VBA Script

For users who are comfortable with macros, VBA (Visual Basic for Applications) provides an automated way to merge Excel sheets:
- Open the Excel workbook.
- Press Alt + F11 to open the VBA Editor.
- Insert a new module by going to Insert > Module.
- Copy and paste the following code:
Sub MergeSheets()
Dim ws As Worksheet, wsMaster As Worksheet
Set wsMaster = ThisWorkbook.Sheets("MasterSheet")
For Each ws In ThisWorkbook.Worksheets
If ws.Name <> "MasterSheet" Then
wsMaster.Cells(Rows.Count, 1).End(xlUp).Offset(1).Resize(ws.Rows.Count).Value = ws.UsedRange.Value
End If
Next ws
End Sub
- Run the macro by pressing F5.
⚠️ Note: This method assumes you have a 'MasterSheet' where data will be consolidated.
3. Power Query
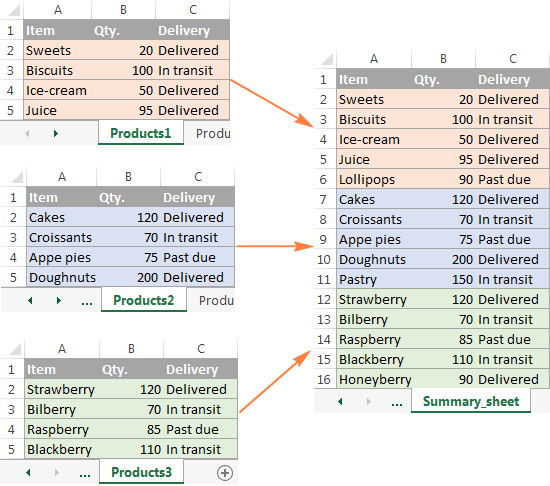
Power Query, available in Excel since 2013, allows for powerful data merging capabilities:
- Select your destination sheet where you want the merged data.
- Go to Data > From Other Sources > From Microsoft Query.
- In the 'Choose Data Source' dialog, choose 'Excel Files'.
- Add all the Excel files you want to merge, then click Next.
- Choose the tables or sheets from each file you want to merge and click Next.
- Merge the queries and load the result back into Excel.

4. Excel’s ‘Get & Transform’ Feature

Similar to Power Query, Excel’s ‘Get & Transform’ data tool is highly effective for merging sheets:
- From the Data tab, click on Get Data > Combine Queries > Merge.
- Follow the steps similar to Power Query to import and combine your sheets.
✨ Note: Ensure that your data has a common column to join on when using 'Merge'.
5. Using Third-Party Tools

If Excel’s built-in tools aren’t up to the task, third-party software can provide more advanced options:
- Merge Cells Wizard: Allows you to combine cells from different sheets.
- ASAP Utilities: Includes tools for merging sheets with more flexible options than Excel's native functions.
📌 Note: Always ensure third-party tools are safe and comply with your IT security policy.
Summing Up

Merging Excel sheets into one can be accomplished through various methods tailored to the user’s comfort level with Excel features and programming. From simple consolidation to using VBA or leveraging the power of Power Query, there are solutions for everyone, whether you’re looking for speed, customization, or control over the merge process. Each method has its advantages, depending on the data structure, the need for manual intervention, and the user’s technical skills. By understanding these methods, you can select the one that best suits your workflow and project requirements.
What if my sheets have different column names?

+
Use methods like Power Query or ‘Get & Transform’, which allow you to map columns manually if the names or structures differ.
Can I merge sheets from different workbooks?

+
Yes, using features like ‘Get & Transform’ or Power Query can handle merging from multiple workbooks. Ensure the files are accessible.
Is there a limit to the number of sheets I can merge at once?

+
Excel itself has file size and row limits (1,048,576 rows by 16,384 columns as of Excel 2013). Most methods can handle merging within these limits, but performance might degrade with very large datasets.
What if I need to update the merged data later?

+
For dynamic updates, consider using Power Query to refresh data from source files, or use a script like VBA to automate the process.



