5 Simple Ways to Merge Excel Sheets into One

Merging multiple Excel sheets into one can be a daunting task, especially when dealing with large datasets or complex information structures. However, with the right approach, it can become straightforward, even for those who aren't particularly tech-savvy. In this comprehensive guide, we'll walk through 5 simple ways to merge Excel sheets into one, ensuring you can streamline your data management efficiently.
Method 1: Using Excel’s Power Query


Power Query is a powerful tool in Excel that allows you to combine and manipulate data from multiple sources effortlessly.
- Open Excel and go to the "Data" tab.
- Select "Get Data" > "From File" > "From Workbook."
- Navigate to your Excel file with multiple sheets and load them.
- In the Power Query Editor, you'll see all the sheets listed. Use the "Append Queries" option to merge data.
⚡️ Note: Power Query can handle more than just Excel files; it can pull data from various sources like SQL databases, online services, and more, making it a versatile tool for data aggregation.
Method 2: Using Excel’s Consolidate Feature
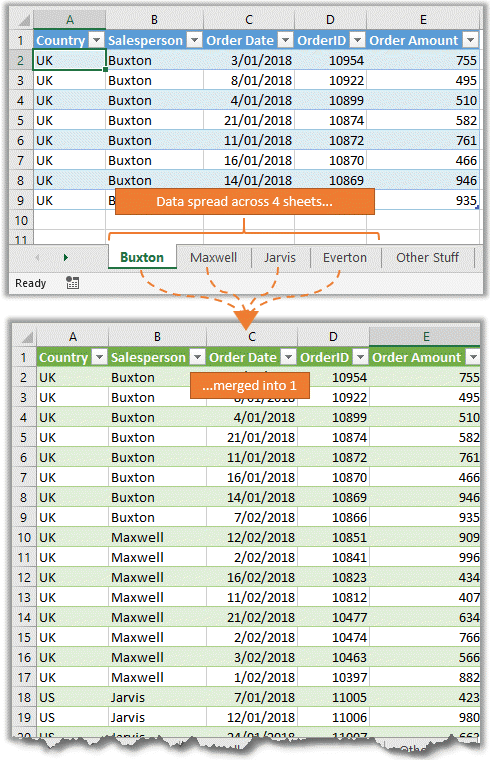

The Consolidate feature in Excel is handy for summing or averaging data from different sheets.
- Select a cell where you want the merged data to appear.
- Go to "Data" tab > "Consolidate."
- Choose your function (e.g., Sum or Average).
- Select your ranges from the different sheets and add them to the consolidation.
Method 3: Using VBA Macro


For those comfortable with a bit of coding, VBA macros can automate the merging process.
- Open Excel VBA by pressing "Alt + F11."
- Create a new module and paste the following code:
Sub MergeSheets()
Dim ws As Worksheet
Dim wsDest As Worksheet
Dim lr As Long
'Set the destination sheet where data will be merged
Set wsDest = Sheets("Sheet1")
'Loop through all sheets except the destination
For Each ws In ThisWorkbook.Worksheets
If ws.Name <> wsDest.Name Then
lr = wsDest.Cells(wsDest.Rows.Count, "A").End(xlUp).Row + 1
ws.UsedRange.Copy Destination:=wsDest.Range("A" & lr)
End If
Next ws
End Sub
⚙️ Note: VBA can be quite powerful, but ensure to back up your data before running any macros, as they can alter your workbook permanently.
Method 4: Using INDEX-MATCH Functions


If you need to selectively merge data based on certain criteria, INDEX and MATCH functions can be your allies.
- In your destination sheet, create columns similar to the source sheets.
- Use the INDEX-MATCH formula to pull data from other sheets:
=INDEX(SourceSheet1!A1:D100,MATCH(LookupValue,SourceSheet1!A1:A100,0),ColumnIndex)
Method 5: External Tools


If Excel’s built-in features don’t suit your needs, third-party tools can provide more flexibility.
- There are various free and paid tools like "Ablebits Merge Tables Wizard" or "4TOPS Excel Compare."
- Download or install the tool, follow the instructions to import your sheets, and specify how you want to merge them.
The key to effective data merging in Excel lies in understanding which method suits your data structure and the purpose of merging. Whether you choose Power Query for its versatility, Consolidate for simple aggregation, VBA for automation, INDEX-MATCH for selective data extraction, or external tools for complex scenarios, each approach has its advantages. Keep in mind, the goal is not just to merge sheets but to do so in a way that enhances data usability and clarity.
Can I merge sheets from different Excel workbooks?

+
Yes, methods like Power Query and external tools allow you to merge sheets from different workbooks, provided the files are accessible from your system.
What happens if there are duplicate records in the sheets?

+
The outcome depends on the method you use. Power Query and external tools can identify and handle duplicates based on your settings, while VBA macros might require additional code to manage this scenario.
Can I automate merging with scheduled tasks?

+
Absolutely. By combining Excel VBA with Windows Task Scheduler, you can set up automated tasks to merge your sheets at predetermined intervals.



