Link Excel Sheets with Ease: A Comprehensive Guide

In the modern business landscape, effective data management is not just a necessity; it's a pivotal skill that can significantly streamline operations, enhance productivity, and pave the way for better decision-making. One of the most common tools for data management is Microsoft Excel, a powerful application that is widely used due to its versatility and ease of use. However, when working with multiple sheets or workbooks, managing and linking data across these files can become quite a challenge. This guide aims to provide a comprehensive walkthrough on how to link Excel sheets, thereby ensuring that you can maintain a seamless flow of information across your datasets.
Understanding the Basics of Excel Linking

Before diving into the how-to’s, it’s essential to understand what we mean by “linking” in Excel:
- Linking Cells: This means creating a connection between a cell in one sheet to a cell or range in another, ensuring that changes in the source cell update the linked cell automatically.
- Linking Workbooks: Here, you connect data between different Excel files, allowing for dynamic updates across workbooks.
💡 Note: Understanding the difference between static and dynamic links is crucial. Static links do not update when the source changes, while dynamic links will reflect any changes made to the source data.
Linking Cells Within the Same Workbook

Linking cells within the same workbook is straightforward. Here’s how:
- Click the cell where you want the linked data to appear.
- Type “=” and then click the cell you want to link.
- Press Enter. Now, changes to the source cell will automatically update the linked cell.
You can also create formulas that reference other cells:
=Sheet1!A1
💡 Note: Use absolute references (e.g., $A$1) when you want the link to remain fixed on a specific cell, and relative references for cells that should move with the formula.
Linking Data Between Different Excel Workbooks

Linking data across workbooks involves a bit more complexity:
- Open both workbooks you want to link.
- Switch to the destination workbook.
- Click the cell where you want the linked data.
- Type “=” and then switch to the source workbook.
- Select the cell or range to link and press Enter.
The formula will look something like this:
=[WorkbookName.xlsx]Sheet1!A1
💡 Note: Ensure both workbooks remain in the same location for the links to function properly. If moved, the links might break.
Advanced Linking Techniques
Using Named Ranges

Named ranges can simplify the linking process, especially for larger datasets:
- Go to the source workbook, select the range you want to link.
- From the Formulas tab, choose ‘Define Name’ and give your range a name.
- In the destination workbook, link as follows:
=[WorkbookName.xlsx]!NameOfRange
Creating 3D Formulas
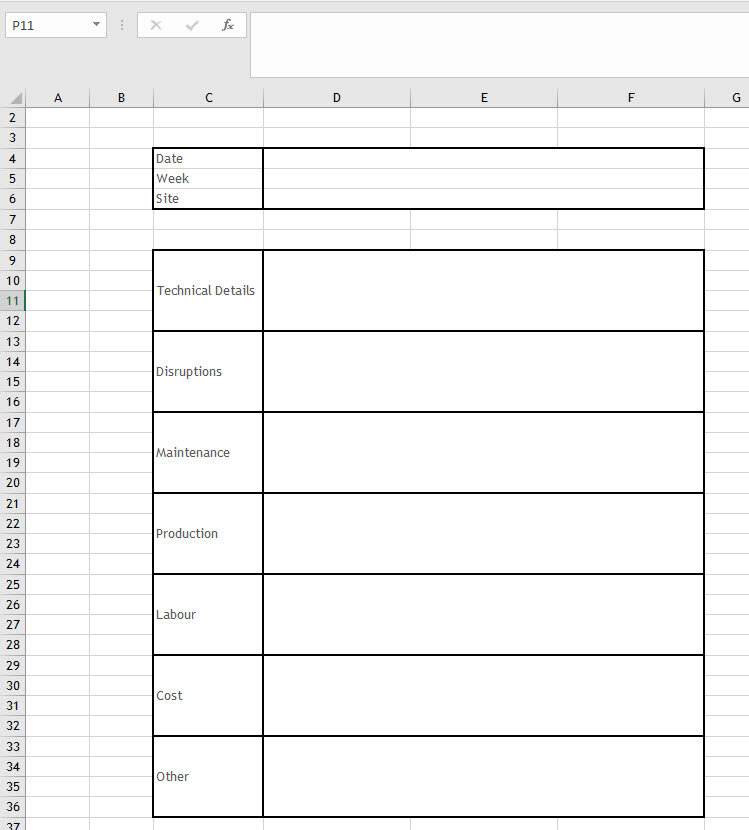
3D formulas allow linking across multiple sheets in a workbook:
=SUM(Sheet1:Sheet3!A1)
This formula sums the value in cell A1 across three sheets (Sheet1 to Sheet3).
External Links with Power Query

For more advanced data management, Power Query can be used to import data from multiple sources, including other Excel workbooks:
- Go to the Data tab in Excel, click ‘Get Data’, and select ‘From File’, then ‘From Workbook’.
- Navigate to the source workbook, and Power Query will allow you to choose which data to import and link.
💡 Note: Power Query offers robust data transformation capabilities, making it ideal for complex data sets and links.
Troubleshooting Common Linking Issues

Linking data in Excel can sometimes lead to issues:
- Broken Links: This happens when the source workbook is moved, renamed, or deleted. Use ‘Edit Links’ from the Data tab to repair or remove broken links.
- Calculation Errors: Ensure that calculation options are set to ‘Automatic’ to prevent formula errors.
- Compatibility Problems: Ensure you’re using compatible Excel versions or file formats to avoid linking issues.
To wrap up, linking Excel sheets, whether within the same workbook or across different workbooks, can significantly boost productivity by automating data updates and ensuring data integrity. By following these detailed steps and understanding the nuances of Excel’s linking capabilities, you can manage large datasets more effectively. Remember, Excel’s functionality extends beyond simple linking; it includes powerful tools like named ranges, 3D formulas, and Power Query, all of which can enhance your data management strategy. Happy linking!
What does a broken link mean in Excel?

+
A broken link in Excel refers to a link to data from another workbook that no longer exists, has been moved, or renamed. When this happens, Excel cannot update the data and will show an error.
Can I link an entire worksheet to another workbook?

+
Yes, you can link an entire worksheet using Power Query or by using an array formula to reference the entire range of a sheet. However, this can impact workbook performance if not managed properly.
How do I update all external links in Excel?

+
Go to the ‘Data’ tab, click ‘Edit Links’, and choose ‘Update Values’ to refresh all external links in your workbook. This will update all linked data from source workbooks.



