5 Ways to Merge Excel Sheets into One Workbook

Mastering Microsoft Excel is a crucial skill in today's data-driven environment. One task that often comes up is the need to merge multiple Excel sheets into a single workbook. Whether you're consolidating reports, combining datasets from different teams, or creating a comprehensive database, merging sheets efficiently can save time and reduce errors. Here are five methods to achieve this, tailored for various levels of expertise and data complexity.
Using Excel’s Consolidate Feature

Excel’s built-in Consolidate tool is perfect for merging data from multiple sheets with similar structures:
- Select the destination sheet: This is where all data will be combined.
- Open the Consolidate dialog: Go to Data > Consolidate.
- Choose the function: Pick ‘Sum’ if summing values; ‘Count’ for counting, etc.
- Add ranges: Use the ‘Browse’ button to select data from other sheets or workbooks.
- Each added range must have the same structure.
- Select ‘Top Row’ or ‘Left Column’ for labeling.
- Create links to source data: Optionally, to update the merged data when source data changes.
- Click OK to merge.
💡 Note: If your sheets have different structures, consider aligning them before merging for accurate results.
Power Query for Data Integration


Power Query is a powerful tool for data transformation and merging:
- Open Power Query: From Data > Get Data > From File > From Workbook.
- Select your files: Import all workbooks you want to merge.
- Load each file: Click ‘Transform Data’ to enter the Power Query Editor.
- Merge Queries: Use ‘Append Queries’ to combine datasets vertically or ‘Merge Queries’ for horizontal integration.
- Append: Add rows from one table to another with the same schema.
- Merge: Combine data based on common columns (like SQL JOIN).
- Load to Excel: Once queries are set up, click ‘Close & Load’ to return data to Excel.
VBA Macro for Batch Processing

For repetitive tasks or complex data structures, VBA macros can automate merging:
Sub MergeSheets() Dim wsTarget As Worksheet Dim wsSource As Worksheet Dim wbSource As Workbook Dim filePath As String Dim fileName As String' Set the workbook where you want to merge the data Set wsTarget = ThisWorkbook.Sheets("Merged Data") ' Ask for the folder path With Application.FileDialog(msoFileDialogFolderPicker) .Title = "Select Folder with Source Workbooks" .Show If .SelectedItems.Count > 0 Then filePath = .SelectedItems(1) Else Exit Sub End If End With ' Loop through each file in the selected folder fileName = Dir(filePath & "\*.xlsx") Do While fileName <> "" Set wbSource = Workbooks.Open(filePath & "\" & fileName) For Each wsSource In wbSource.Worksheets ' Ensure the sheets to merge have the same structure If wsSource.Name = "Sheet1" Then wsSource.UsedRange.Copy Destination:=wsTarget.Cells(wsTarget.Rows.Count, 1).End(xlUp).Offset(1, 0) End If Next wsSource wbSource.Close False fileName = Dir() Loop
End Sub
💡 Note: Ensure you adjust the “Sheet1” name in the macro to match your source sheets.
Manual Copy-Paste

For simpler tasks or less frequent merging, the manual approach remains effective:
- Open both workbooks: Keep the source and target workbooks open.
- Select data: Click and drag to highlight the range you want to copy.
- Copy: Use Ctrl + C or right-click and select Copy.
- Paste: In the target workbook, go to the correct cell, then use Ctrl + V or Paste.
- Ensure Format Consistency: Use the ‘Paste Special’ options to maintain formats or values as needed.
Using Third-Party Software

When dealing with large datasets or when you need advanced merging options:
- Spreadsheet Merge Tool by Ablebits: Offers pre-set merge options for Excel files.
- Combine Data Tool by Microsoft: For a more hands-on merging experience within Excel.
- XLTools Add-in: Automate data merges with scripts and easy interface.
💡 Note: Always check for compatibility with your version of Excel before purchasing add-ins.
In summary, merging Excel sheets can be done through various methods, each with its own merits:
- Consolidate for simple, structured merging.
- Power Query for complex data transformation and integration.
- VBA macros for automation when tasks are repetitive.
- Manual Copy-Paste for occasional, straightforward merges.
- Third-party software for extensive or specialized needs.
Each method provides a unique approach, allowing you to choose based on your familiarity with Excel, the complexity of data, and the frequency of the merging task. This ensures that no matter your level of expertise, there’s a suitable way to handle your data consolidation needs efficiently.
What is the difference between merging data with Power Query and Consolidate?

+
Power Query is ideal for complex transformations, integrating diverse datasets from multiple sources, and has a step-by-step interface for visual workflow. Consolidate, on the other hand, is best for quickly summing or counting data from similarly structured sheets, providing a simple merge based on labels or row/column references.
Can VBA macros handle different sheet structures?

+
Yes, VBA macros can be tailored to handle different sheet structures. However, the complexity increases as you’ll need to write code to identify and map the data from each sheet dynamically, which can be challenging for non-uniform datasets.
Is there any risk in using third-party tools for merging Excel sheets?
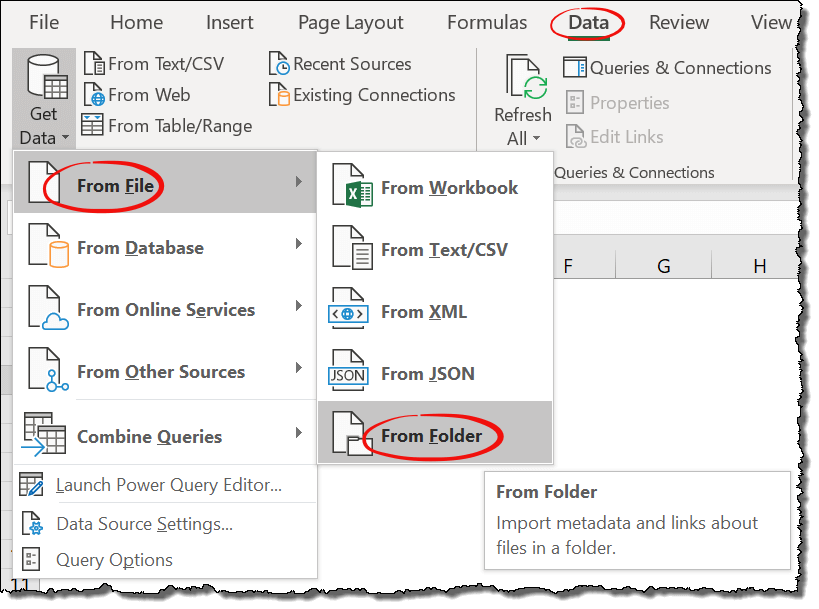
+
There are risks to consider: - Compatibility Issues: The software might not work with all versions of Excel. - Security Concerns: Some tools might not be from trusted sources, posing a security risk. - Data Integrity: Ensure the software handles data merges without introducing errors or duplicating data. - Cost: High-end tools might require a subscription or purchase.



