5 Ways to Hyperlink a Hidden Excel Sheet Easily

While working with Microsoft Excel, one of the more intricate tasks can be managing visibility of specific sheets within a workbook. Whether it's for confidentiality, clarity, or streamlining user navigation, hiding sheets and hyperlinking them for access can be extremely useful. In this comprehensive guide, we will explore five distinct methods to hyperlink a hidden Excel sheet, ensuring you can present your data with optimal control and professionalism.
Method 1: Using Hyperlinks to Hidden Sheets

Creating a hyperlink to a hidden sheet in Excel is straightforward, but it requires a few steps:
- Right-click on the tab of the sheet you want to hide and select 'Hide'.
- Create a text or image element where you want to place the hyperlink.
- Insert a hyperlink by pressing Ctrl + K or through the 'Insert' tab.
- In the 'Address' box, enter the sheet's name prefixed with a single quote (e.g.,
'SheetName'!A1). - Click 'OK' to finalize the link.
When clicked, this hyperlink will unhide the sheet, although the user might need to click "Unhide" to confirm.
Method 2: Using a Macro for a Seamless Experience
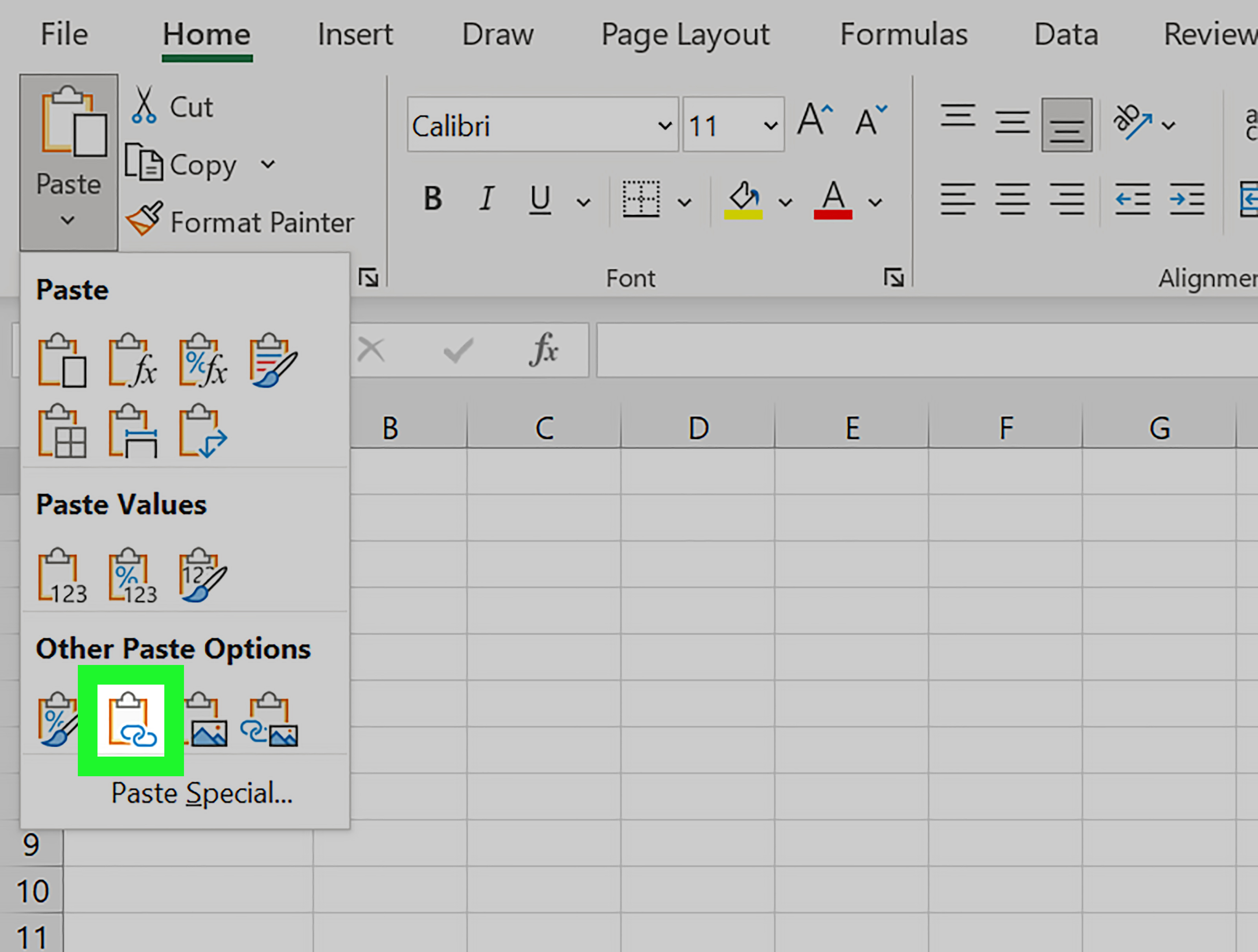
Macros automate processes in Excel and can make hyperlinking to hidden sheets more intuitive:
- Press Alt + F11 to open the Visual Basic for Applications (VBA) editor.
- Insert a new module by selecting Insert > Module.
- Copy and paste this VBA code into the module:
Sub HyperlinkToHiddenSheet()
Dim ws As Worksheet
Set ws = ThisWorkbook.Sheets("SheetName")
ws.Visible = True
ws.Activate
End Sub
This method provides a more seamless transition to the hidden sheet by automatically unhiding and switching to it upon clicking.
Method 3: VBA Approach with Sheet Re-hiding

For added control, you might prefer to re-hide the sheet after accessing it. Here's how:
- Open the VBA editor and insert a module as before.
- Enter the following VBA code:
Sub HyperlinkToAndHideSheet()
Dim ws As Worksheet
Set ws = ThisWorkbook.Sheets("SheetName")
ws.Visible = xlSheetVisible
ws.Activate
MsgBox "Sheet Unhidden. Click OK to hide it again."
ws.Visible = xlSheetVeryHidden
End Sub
This approach offers an extra layer of security, ensuring the sheet isn't left visible by mistake.
Method 4: Using a Named Range for Hyperlinks

Named ranges can simplify the hyperlinking process:
- In your Excel worksheet, create a named range by typing
='SheetName'!A1into the name box (near the formula bar). - Use this named range when inserting hyperlinks or as the cell reference in VBA.
- The hyperlink will reference the named range, which is linked to the hidden sheet.
This method keeps references clean and organized, especially useful in large workbooks.
Method 5: Utilizing Custom Ribbon Buttons
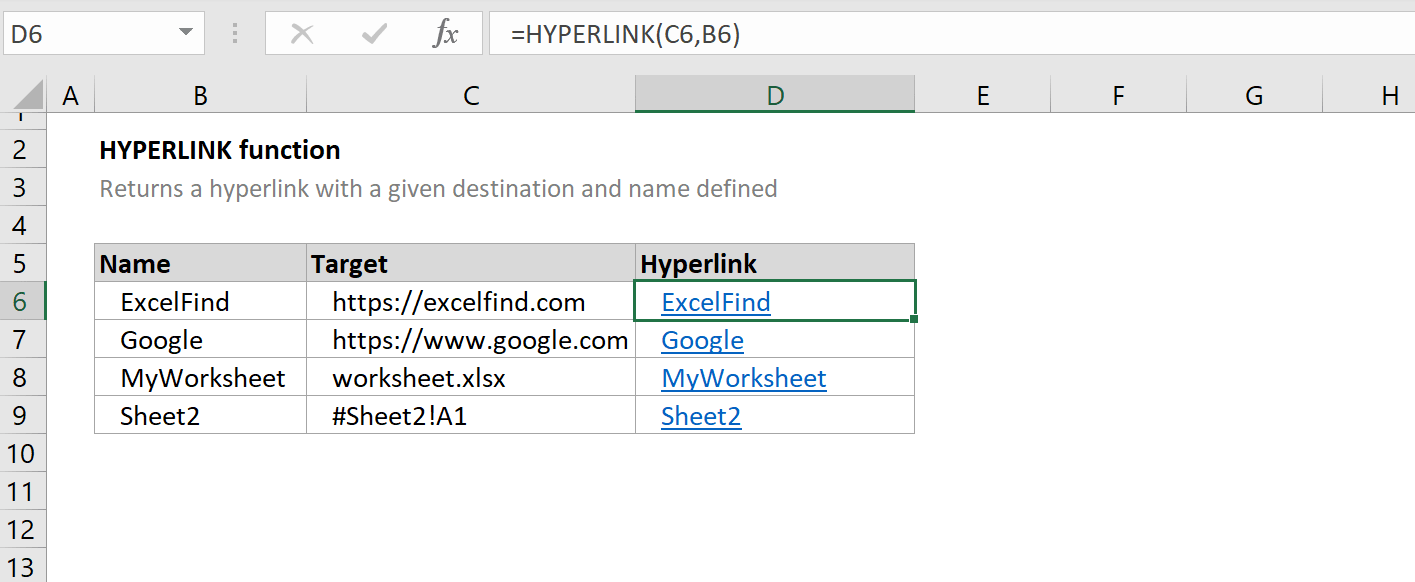
To provide a more professional interface:
- Go to File > Options > Customize Ribbon.
- Create a new tab or group and add a 'Macro' button. Set it to run your hyperlink macro from Method 2 or 3.
- Customize the button with an appropriate icon or label.
This method enhances usability by giving users a clear, easy-to-find way to access hidden sheets.
🔍 Note: Always test your hyperlinks and macros in a non-production environment to avoid any unintended changes or security issues.
Each method offers a different approach to hyperlinking hidden sheets in Excel, catering to various use cases, from simple navigation to enhanced security. When you need to control the visibility of data while ensuring it's accessible when necessary, these techniques can enhance both your productivity and user experience. Remember, when working with hidden sheets, it's crucial to maintain a balance between security and accessibility to ensure your Excel workbooks remain both functional and professional.
To wrap up, the five methods discussed:
- Use basic Excel hyperlinks for straightforward navigation.
- Leverage VBA for automation and user experience enhancement.
- Implement a 'show and hide' function for added control.
- Apply named ranges for simplicity in large workbooks.
- Customize Excel's Ribbon for a professional user interface.
By utilizing one or more of these approaches, you'll not only improve your Excel skills but also ensure your data is managed with precision and professionalism, enhancing both the functionality and the user experience of your workbooks.
Can I hyperlink to a hidden sheet without un-hiding it for other users?

+
Yes, by using a macro, you can set the sheet to be visible temporarily for navigation, then re-hide it immediately after, ensuring that other users don’t see it unless they click the link.
How can I prevent users from unhiding sheets easily?

+
Set the sheets to ‘xlSheetVeryHidden’ instead of simply ‘Hidden’. This requires VBA code or the VB Editor to be unhidden, providing an extra layer of security.
Is there a way to apply these methods on protected workbooks?

+
Yes, you can use VBA to unprotect the workbook, apply your macro or hyperlink, then re-protect it. However, ensure you are aware of the security implications and user permissions.