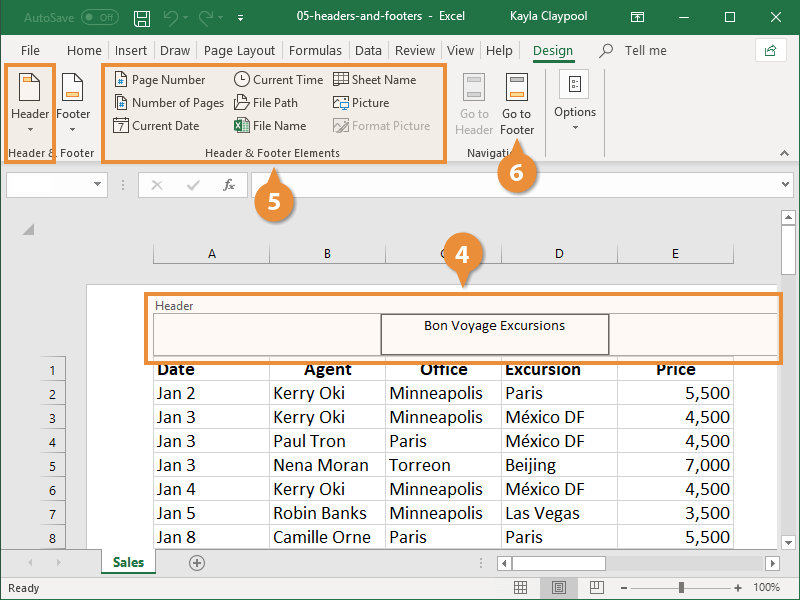Excel Hidden Columns: Matching Made Easy

Excel, Microsoft's powerful spreadsheet program, is a cornerstone tool in the world of data management and analysis. Its vast array of features often includes functionalities that go unnoticed or are underutilized by many users. One such feature is the ability to hide columns, which when combined with Excel's matching functions, can streamline data analysis and presentation significantly. This post delves into how you can leverage hidden columns in Excel to make data matching and analysis not only easier but also more efficient.
Why Use Hidden Columns?

Hidden columns serve multiple purposes in Excel:
- Data Organization: They allow you to declutter your workspace by keeping essential but temporarily unnecessary data out of sight, without deleting it.
- Conditional Formatting and Matching: Hidden columns can be used to perform calculations or store intermediate results without cluttering the visible area of your sheet.
- Streamline Presentations: When presenting data, hidden columns can keep the visible part of the sheet clean and focused on the key points.
Setting Up Hidden Columns for Matching
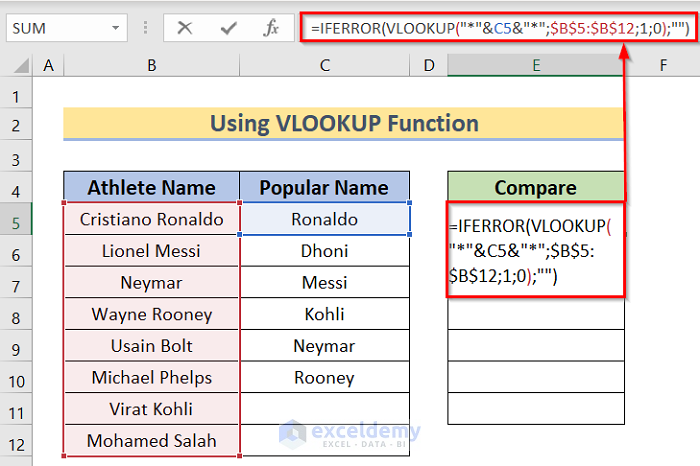
To begin using hidden columns for matching data:
- Identify Data for Hiding: Decide which columns contain information that needs to be hidden but still used in your matching operations.
- Hiding Columns: Right-click on the column header of the column you want to hide, select ‘Hide’, or use the keyboard shortcut Ctrl+0.
💡 Note: Remember, hiding a column does not delete it. You can always unhide it later if needed.
Utilizing Hidden Columns in Matching Operations
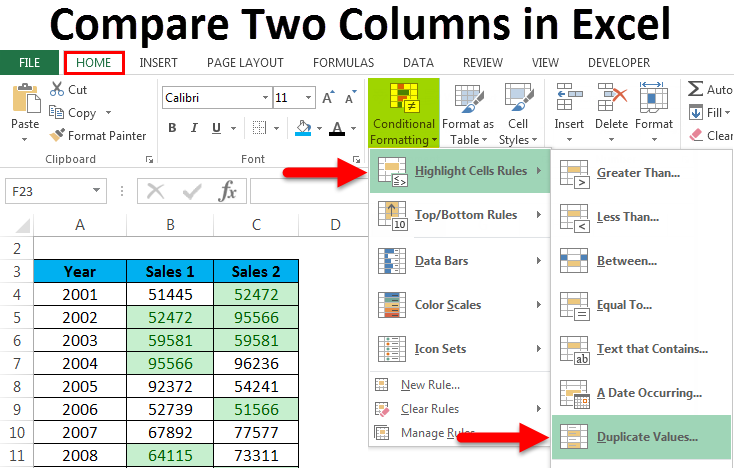
Once you have hidden the relevant columns, here are several ways to use them effectively:
Matching with VLOOKUP or HLOOKUP

Hidden columns can be used to facilitate VLOOKUP or HLOOKUP functions:
| Function | Description | Usage |
|---|---|---|
| VLOOKUP | Looks for a value in the leftmost column of a table and returns a value in the same row from a specified column. | =VLOOKUP(lookup_value, table_array, col_index_num, [range_lookup]) |
| HLOOKUP | Similar to VLOOKUP but searches for a value in the top row of a table. | =HLOOKUP(lookup_value, table_array, row_index_num, [range_lookup]) |

Using these functions with hidden columns allows you to perform matches without showing unnecessary columns to the viewer.
Performing Calculations Behind the Scenes

Hidden columns are excellent for calculations or data manipulations that do not need to be immediately visible:
- Intermediate Results: You might calculate intermediate steps in a formula in hidden columns before presenting the final result.
- Normalization: Normalize data before using it in further calculations or matching operations.
- Conditional Logic: Set up conditions that control how data is displayed or matched, using formulas like IF, AND, OR, etc.
Advanced Matching with Array Formulas
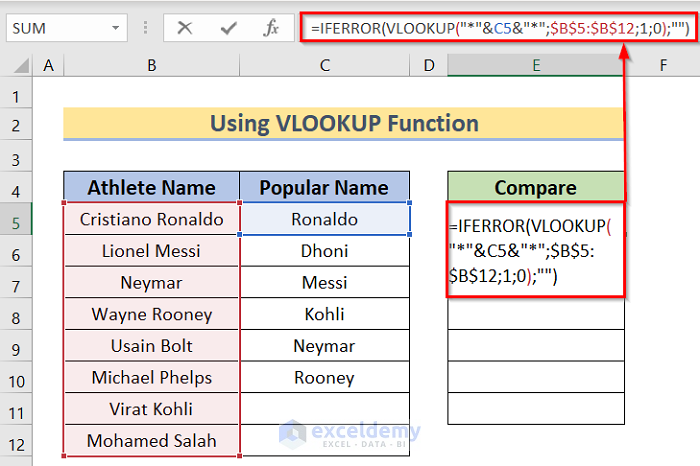
For more complex matching scenarios, array formulas can be applied within hidden columns:
=IF(COUNTIF(A2:A100, “Specific Value”)>0, “Found”, “Not Found”)
Such formulas can search for specific criteria within a range and provide results based on conditions, all hidden from view until needed.
Unveiling Hidden Gems

While hidden columns help keep your sheet tidy, the data within them might still be crucial. Here’s how to unveil this hidden information:
- Unhide Columns: To reveal hidden columns, select the columns surrounding the hidden one, right-click, and choose ‘Unhide’.
- Highlight Cells Rules: Use Conditional Formatting rules to highlight cells based on values in hidden columns, making the data visible even when the columns themselves are not.
By using hidden columns strategically, you can enhance your Excel workflow, making data management, matching, and analysis more efficient and user-friendly. Whether for personal data analysis, team reports, or client presentations, the strategic use of Excel's hidden columns can provide a clearer, more organized way to present and analyze data.
How do I know if I have hidden columns in Excel?

+
You can identify hidden columns by looking for gaps between column headers or by noticing a missing column when your mouse moves over the area.
Can I perform data matching with visible columns while using hidden columns?

+
Yes, Excel’s functions like VLOOKUP or INDEX MATCH can reference hidden columns without any issues, allowing you to match data seamlessly across visible and hidden ranges.
What are some other uses for hidden columns?

+
Besides matching, hidden columns are useful for storing temporary results, performing behind-the-scenes calculations, and even storing sensitive data that you do not want to display or share.