3 Simple Ways to Reference Excel Cells from Another Sheet
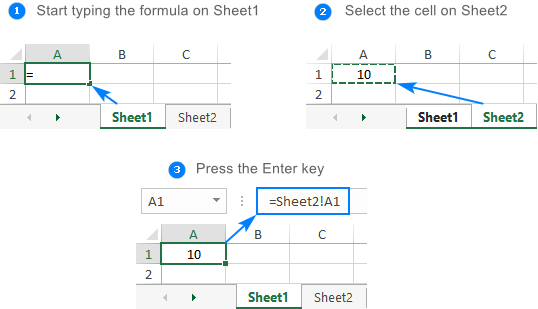
Excel is an indispensable tool for professionals across various industries for data analysis, accounting, and project management. One of its powerful features is the ability to reference cells from different sheets, which enhances efficiency and accuracy in complex spreadsheets. Here, we'll explore three straightforward methods to reference cells from another sheet in Excel, ensuring that your work remains organized and dynamic.
1. Direct Sheet Reference
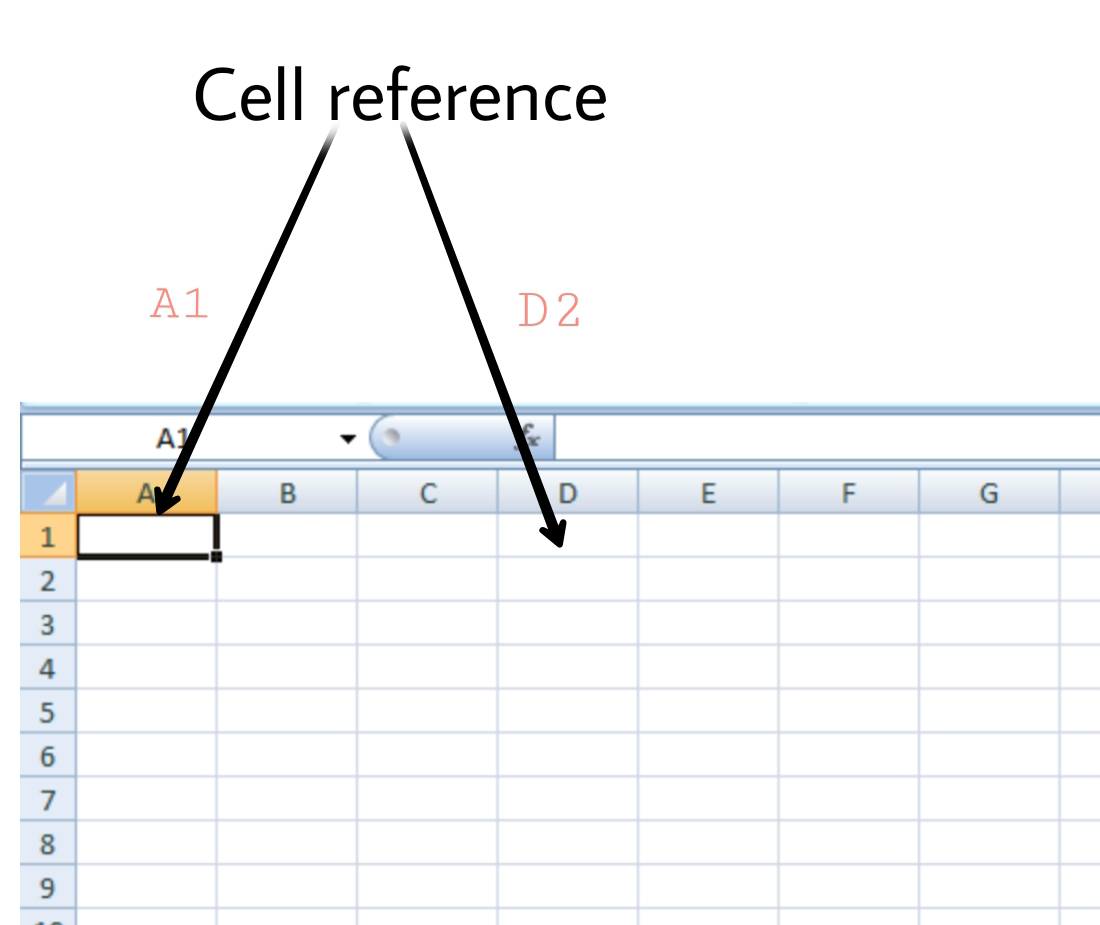
The most basic way to reference a cell from another sheet is by directly referencing it:
- Select the cell where you want to insert the reference.
- Type the equals sign (=) to start a formula.
- Click on the tab of the sheet from which you want to pull the data.
- Click on the cell to reference it. Excel will automatically insert the sheet name and cell in the formula.
Example:
=Sheet2!A1
This formula pulls the value from cell A1 of Sheet2 into the current cell. Note that sheet names with spaces or special characters require single quotes:
=‘Sheet with spaces’!A1
2. Using Defined Names
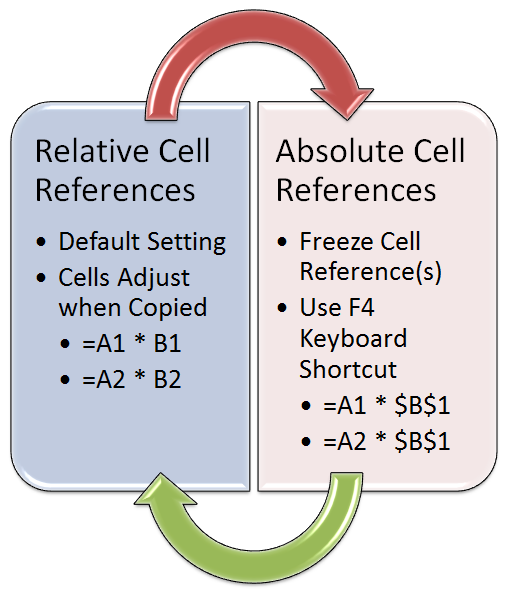
For easier readability and management, you can use Excel’s defined names feature:
- Go to Formulas > Define Name.
- Give a name to the cell or range you want to reference, e.g., “DataFromSheet2”.
- In the “Refers to” box, enter the cell reference or range from the other sheet like =‘Sheet2’!A1.
- Now, you can reference this defined name in any cell across your workbook.
This method simplifies your formulas, making them more readable and less prone to errors:
=DataFromSheet2
3. 3D References

When you need to aggregate data from the same cell across multiple sheets, 3D references come in handy:
- Start your formula with the equals sign (=).
- Follow by
Sheet1:Sheet3!A1where Sheet1 is the first sheet and Sheet3 is the last sheet in the series from which you want to reference. - You can then use functions like SUM, AVERAGE, MAX, etc., to perform operations on these cells.
Example:
=SUM(Sheet1:Sheet3!A1)
This formula sums up the values from cell A1 across Sheet1 to Sheet3.
Notes
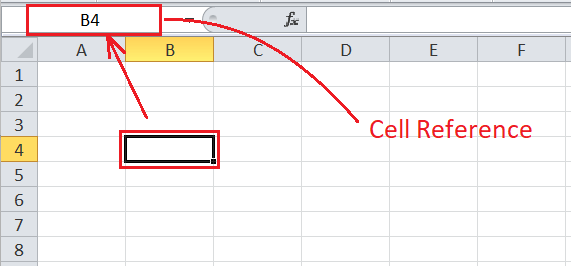
🔄 Note: When referencing cells from other sheets, Excel will automatically update if you change the order of sheets, but be cautious with names as changes can break references.
✨ Note: Using defined names makes formulas easier to read and maintain, especially in complex spreadsheets.
Additional Tips for Managing References in Excel
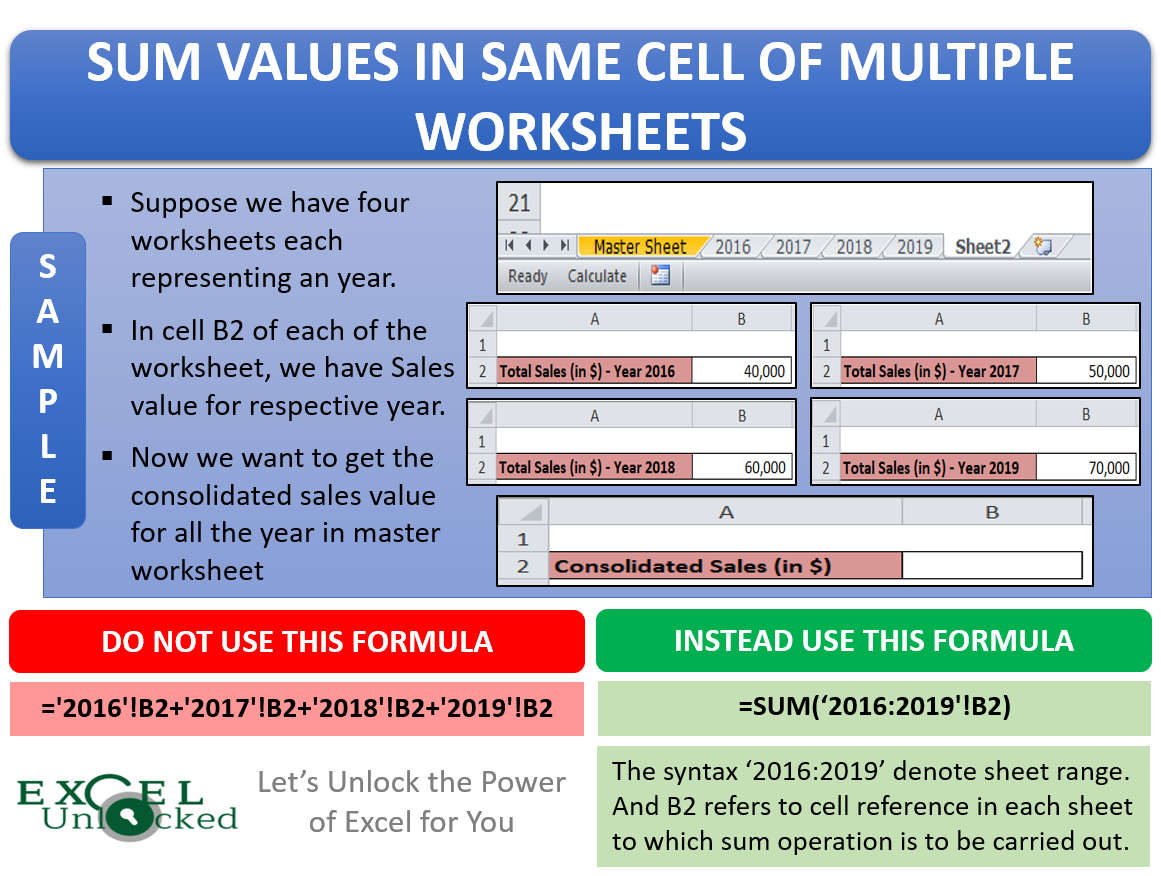
- Check for #REF! errors: If a sheet or cell you reference no longer exists, Excel will show a #REF! error.
- Use cell locking: When copying formulas, using signs to lock rows or columns can be helpful (e.g., A$1 references cell A1 absolutely).
- Document your references: Keep a separate sheet for documenting which sheets and cells are referenced for easier management and troubleshooting.
By mastering these techniques, you can manage your Excel workbooks more efficiently, ensuring data consistency and reducing errors. Whether you're pulling data for analysis, aggregating totals, or simply organizing information, knowing how to reference cells from other sheets is a fundamental skill that will streamline your work in Excel.
What if I delete or rename a sheet I’m referencing?
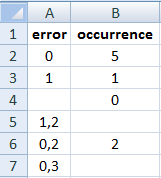
+
Deleting or renaming a referenced sheet will break the link, resulting in #REF! errors. Always double-check these references after making changes.
How can I reference data from a closed workbook?

+
To reference data from another workbook without opening it, use external references. Format like this: =‘[WorkbookName.xlsx]SheetName’!A1.
Can I automatically update the reference if I move or copy the worksheet?
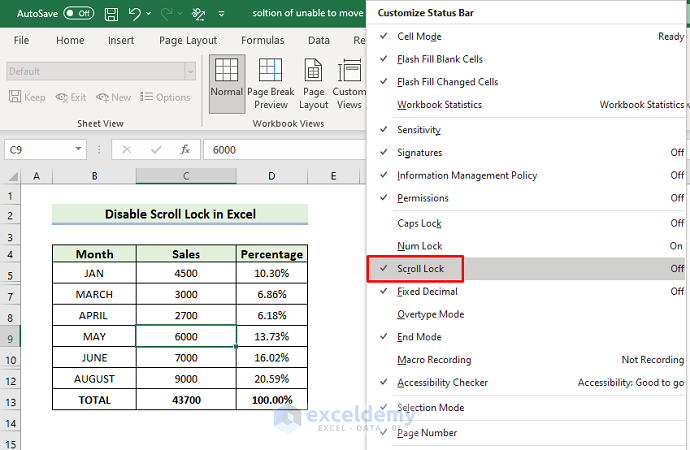
+
Excel does not automatically update references when moving or copying sheets, but you can use named ranges to minimize the impact of such actions.