Close Excel Sheet Effortlessly: Keyboard Shortcuts
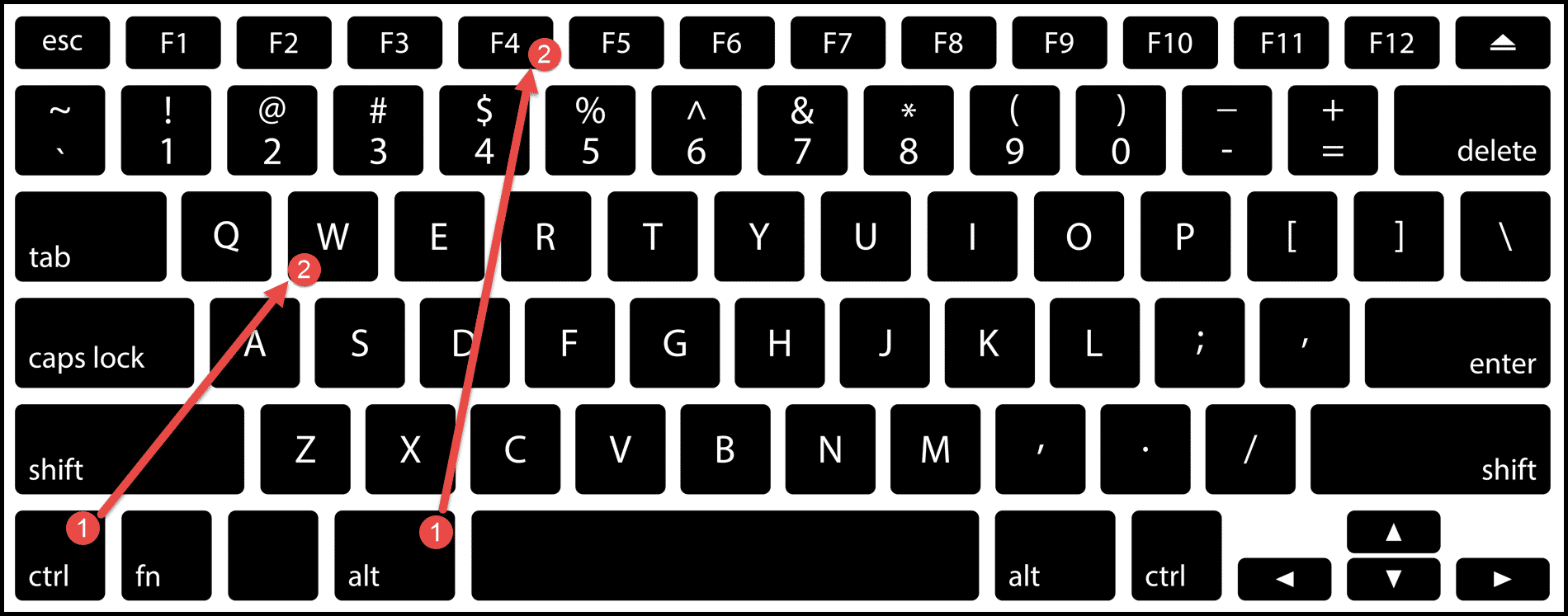
Mastering keyboard shortcuts is an essential skill for anyone aiming to increase productivity in Excel. Not only do they streamline your work process, but they also save you time, allowing you to focus more on data analysis rather than the mechanics of navigating the software. Let's delve into how you can effortlessly close Excel sheets using keyboard shortcuts, a small yet significant part of working efficiently in Excel.
Understanding Excel's Close Shortcuts

Before diving into specifics, it's useful to know that Excel, like many Microsoft Office applications, uses keyboard combinations to perform functions quickly. Here are some of the most useful shortcuts for closing Excel sheets:
- Ctrl + W: Closes the current workbook.
- Ctrl + S: Saves the current workbook before closing.
- Alt + F4: Closes the entire Excel application.
- Ctrl + Shift + F12: Saves the current workbook and closes it.
Closing a Single Workbook with Ctrl + W

Closing a workbook in Excel is straightforward with the Ctrl + W shortcut. This key combination sends a command to Excel to close the active workbook without saving any changes. Here’s how you use it:
- Ensure the workbook you want to close is the active one.
- Press Ctrl and W simultaneously.
- If there are unsaved changes, Excel will prompt you to save or discard them.
This shortcut is particularly useful when you have multiple workbooks open and want to close one specific file without affecting others.
Using Ctrl + S to Save Before Closing

To avoid losing data, you might want to save your work before closing. Here's how you do it:
- With the workbook active, press Ctrl and S to save.
- Then, use Ctrl + W or any other closing method.
This process ensures that your work is not lost, providing an extra layer of security when working with important data.
Closing Excel with Alt + F4

The Alt + F4 shortcut is the go-to method for closing not just the active workbook, but the entire Excel application. This can be useful when:
- You’ve finished working on all open workbooks.
- You want to exit Excel quickly.
Here’s how to use it:
- Ensure Excel is the active application.
- Press Alt and F4 together.
If you have unsaved changes in any of the open workbooks, Excel will prompt you to save each one before closing.
Combining Save and Close with Ctrl + Shift + F12

A less commonly known shortcut is Ctrl + Shift + F12, which serves both to save the current workbook and close it. Here’s how to utilize this combination:
- Press Ctrl and Shift, then hold them while pressing F12.
- Excel will save the current workbook and then close it.
This shortcut combines the actions of saving and closing, making it efficient when you know you’ve completed your work and want to exit without further prompts.
Notes for Better Understanding

👆 Note: It's always a good practice to save your work frequently, especially before closing workbooks. This ensures your data isn't lost due to unexpected software crashes or power outages.
📘 Note: If you're working with multiple workbooks, be mindful of which workbook is active when using shortcuts, as the action will apply to that particular workbook.
In summary, understanding these keyboard shortcuts for closing Excel sheets not only enhances your efficiency but also helps in maintaining the integrity of your data by ensuring timely saves. By incorporating these shortcuts into your daily Excel use, you’ll find yourself navigating the software with increased speed and confidence, allowing more time for critical analysis and less on mundane tasks.
Will using shortcuts to close Excel sheets affect my work if I have unsaved changes?

+
Excel will usually prompt you to save any unsaved changes before closing a workbook. If you close Excel with Alt + F4, you’ll receive prompts for each open workbook with unsaved data.
Is there a way to revert a closed workbook in Excel?

+
Once a workbook is closed, you can only retrieve it by reopening the file from where it was saved. There’s no built-in undo for closing workbooks, so make sure to save before closing.
Can these shortcuts be customized in Excel?

+
Excel does not natively support customizing these basic file operation shortcuts, but you can use macros to create custom shortcuts for more complex operations.
How often should I save my work while using Excel?

+
It’s advisable to save your work every 10-15 minutes or after making significant changes. Excel also has an auto-recover feature that saves your work periodically.
What if I accidentally close Excel without saving?

+
Check the AutoRecover files. Excel might have saved a recovery version of your workbook. If not, you’ll have to recreate the unsaved changes from memory or backups.



