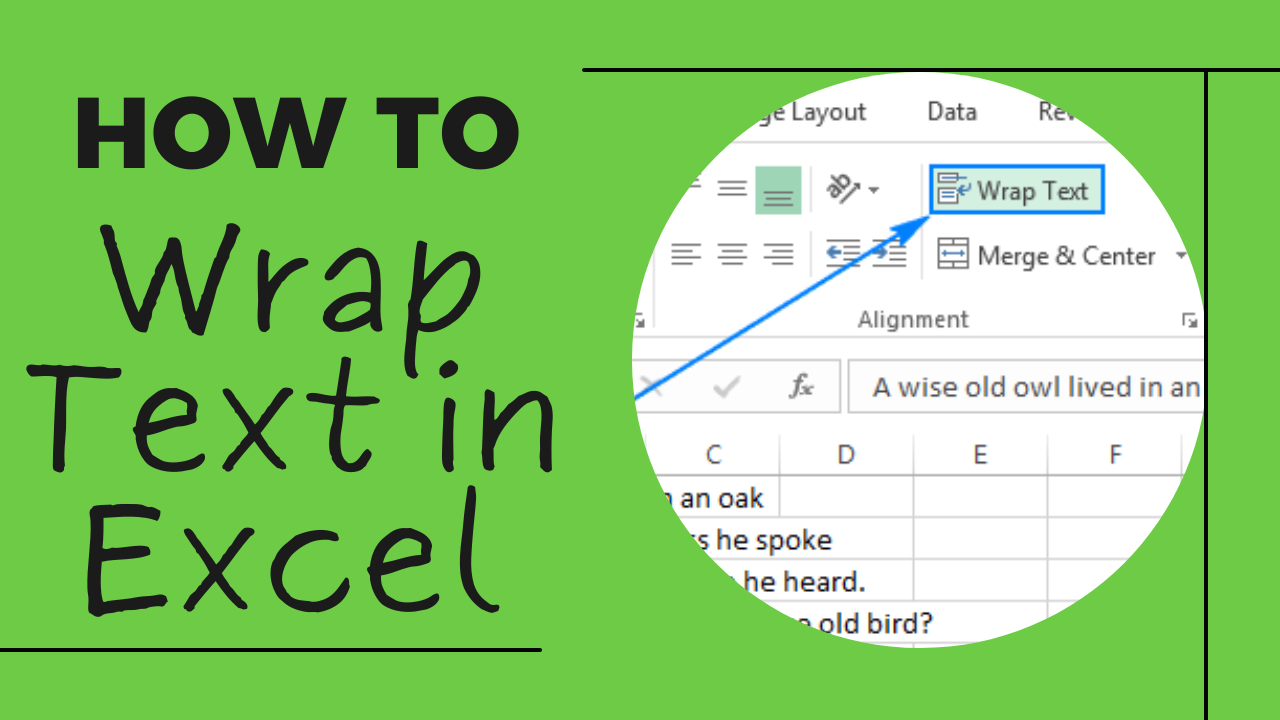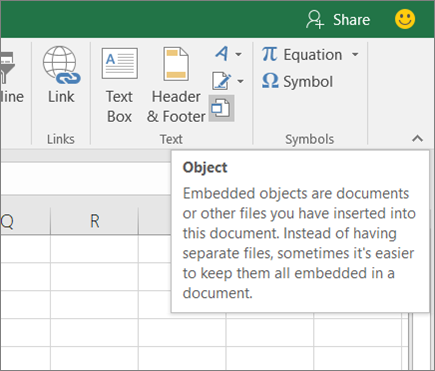Close Excel Sheets Easily in Selenium C# WebDriver

When working with Selenium WebDriver for automating web applications, one of the most common tasks is interacting with web pages that open additional windows or tabs, such as Excel sheets. Handling these elements efficiently is crucial for smooth test automation, especially when dealing with applications that require you to work with Microsoft Excel files. This guide will walk you through how to close Excel sheets easily using Selenium C# WebDriver, ensuring your tests run seamlessly and reliably.
Why Closing Excel Sheets Matters

In automation testing, leaving opened windows or tabs, like Excel sheets, can cause:
- Memory leaks, leading to unstable system performance.
- Potential conflicts with other automation scripts or browser windows.
- Slowdowns in your test execution due to unmanaged resources.
By learning how to close these sheets effectively, you ensure that:
- Your tests stay resource efficient.
- There are no lingering browser tabs or windows after test completion.
- The system remains in a clean state, ready for subsequent tests or tasks.
Prerequisites for Closing Excel Sheets with Selenium

To close Excel sheets or manage tabs in Selenium, you need:
- Latest Selenium WebDriver for C#.
- A supported web browser (like Chrome, Firefox, Edge).
- Visual Studio or another C# IDE with NuGet package manager.
- Microsoft Office Interop libraries for interacting with Excel (optional).
Setting Up Your Environment

Before diving into the code, ensure your environment is set up for Selenium C#:
Install-Package Selenium.WebDriver
Install-Package Selenium.WebDriver.ChromeDriver
Install-Package Microsoft.Office.Interop.Excel
Handling Excel Sheets with Selenium

To manage and close Excel sheets with Selenium, follow these steps:
1. Launch the WebDriver

Start by initializing your WebDriver:
IWebDriver driver = new ChromeDriver();
driver.Manage().Window.Maximize();
driver.Navigate().GoToUrl(“Your_Test_Web_Application_URL”);
2. Click to Open an Excel Sheet

Find and interact with the element that opens an Excel sheet:
IWebElement excelOpener = driver.FindElement(By.Id(“excel_button”));
excelOpener.Click();
3. Handle the New Window or Tab

Switch to the new window or tab opened by the above interaction:
string mainWindowHandle = driver.CurrentWindowHandle;
ICollection windowHandles = driver.WindowHandles;
foreach (var handle in windowHandles)
{
if (handle != mainWindowHandle)
{
driver.SwitchTo().Window(handle);
break;
}
}
4. Close the Excel Sheet

Now, close the new window or tab:
driver.Close(); // This closes the current window, not the WebDriver.
5. Return to the Main Window

Switch back to your original window:
driver.SwitchTo().Window(mainWindowHandle);
⚠ Note: Make sure your WebDriver version matches your browser's version for compatibility.
Advanced Techniques for Excel Automation

For more complex scenarios where direct manipulation of Excel via Selenium isn’t feasible, consider using Office Interop:
using Excel = Microsoft.Office.Interop.Excel;// Initialize Excel Excel.Application excel = new Excel.Application(); Excel.Workbook workbook = excel.Workbooks.Open(@“C:\Path\To\Your\Workbook.xlsx”);
// Work with Excel here
// Close Excel workbook.Close(SaveChanges: false); excel.Quit();
Dealing with Multiple Excel Sheets
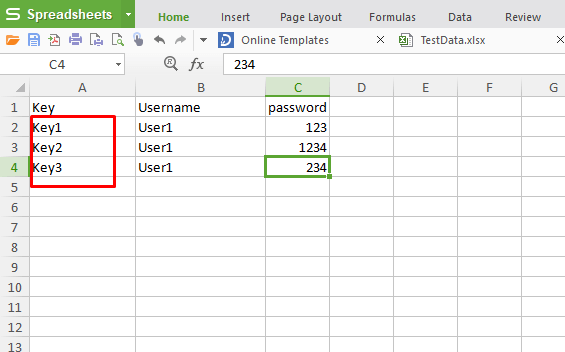
If your application opens multiple Excel sheets, you’ll need to:
- Track each window handle when a new sheet is opened.
- Close each sheet sequentially or manage them in a way that fits your testing needs.
Ensuring Clean Test Environment

Always ensure that at the end of your tests:
- All opened Excel sheets are closed.
- The WebDriver session is properly terminated:
driver.Quit(); // Closes all browser windows, tabs, and WebDriver sessions.
Automating Excel interaction with Selenium can significantly boost your test automation strategy, but it's vital to manage the resources properly. With the methods outlined above, you can keep your test environment clean, avoid memory issues, and ensure that your automation scripts perform optimally.
By now, you should have a good grasp of how to handle and close Excel sheets in Selenium C# WebDriver. Remember to adapt these techniques to fit the specifics of your application, browser, and testing environment.
Why is it important to close Excel sheets in automation tests?

+
Closing Excel sheets helps to keep the testing environment clean, prevents memory leaks, and avoids potential conflicts with subsequent automation scripts.
Can Selenium directly interact with Excel files?

+
While Selenium primarily interacts with web elements, you can use it to trigger actions that open or manipulate Excel files through web applications or use Office Interop for direct Excel interaction.
What if Excel sheets do not close automatically in my tests?

+
You can manually close Excel sheets in your test teardown steps by using the methods shown above. Ensure to use both driver.Close() for the individual tabs and driver.Quit() to terminate the WebDriver session completely.