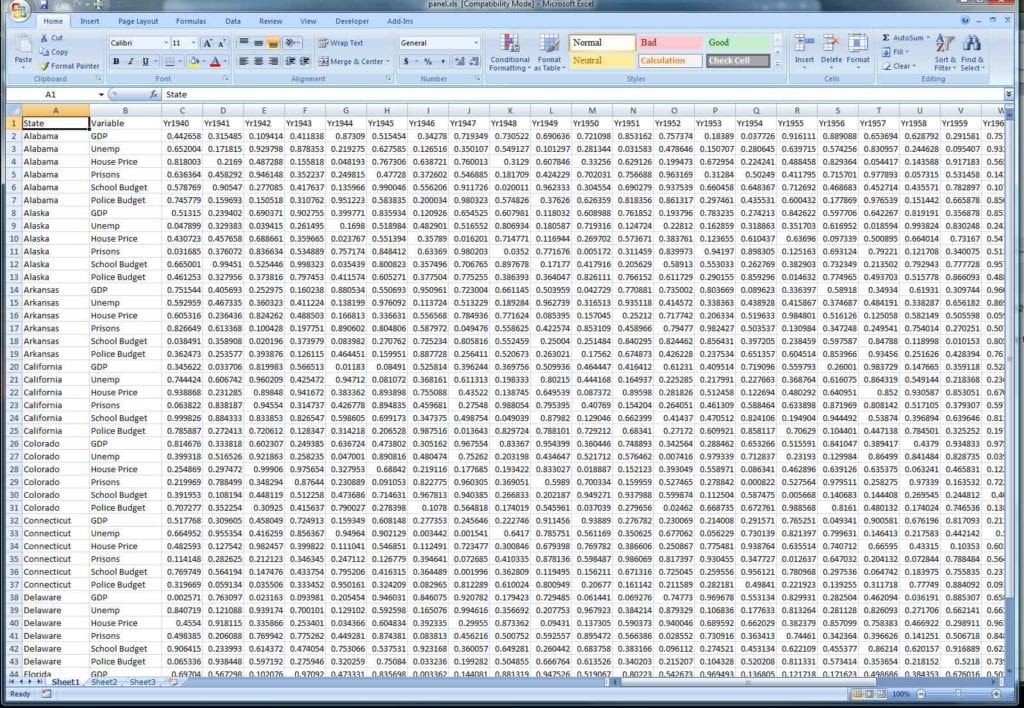Clear Excel Formulas Quickly: A Step-by-Step Guide

Excel is an incredibly powerful tool, widely recognized for its vast array of functions and features that can turn complex data analysis into a manageable task. However, one issue that plagues many users is the clutter of formulas that accumulate over time. These can slow down your workbook, make it difficult to navigate, and increase the risk of errors due to hidden dependencies. If you've ever opened an Excel workbook and felt overwhelmed by the myriad of cells filled with complex formulas, this guide is for you. Here's how you can quickly clear Excel formulas to improve your spreadsheet's performance and readability.
Why Clear Excel Formulas?

Before diving into the how-to, let's understand why you might want to clear formulas:
- Improve Performance: A workbook with many formulas can slow down Excel's calculation engine, especially as the size and complexity of the workbook increase.
- Simplify Sharing: If you're sharing your workbook with colleagues who might not understand or need complex formulas, removing them can make your spreadsheet easier to interpret.
- Reduce Errors: By clearing unnecessary formulas, you can minimize the chances of breaking dependencies or propagating errors across your worksheet.
- Create Backups: Clearing formulas to save the data can serve as an archival backup where formulas no longer matter.
Step-by-Step Guide to Clearing Formulas

1. Select the Cells

To begin, you need to select the cells containing the formulas you wish to clear:
- To select a single cell, simply click on it.
- For multiple cells, click and drag to cover the desired range.
- Use the "Ctrl" key to select non-adjacent cells or ranges.
Remember, the selection is crucial because Excel will clear formulas from all selected cells.
2. Use Clear Formula Options

After selecting, there are several ways to clear formulas:
- Home Tab: Go to the Home tab on the ribbon, find the "Editing" group, click on "Clear", and then choose "Clear Formulas". This action will retain values but remove formulas.
- Right-click Context Menu: Right-click on the selected cells, choose "Clear", and then "Clear Formulas".
- Keyboard Shortcut: Use "Ctrl + Shift + ~" (tilde) to show formulas, then "Ctrl + C" to copy, followed by "Alt + E, S, V" for Paste Values, which clears formulas in the selected cells. However, this does not retain the original cell formats.
📌 Note: If you're working with large datasets, clearing formulas might take some time.
3. Verify the Clearing

After clearing formulas:
- Check the formula bar to confirm that the formulas have indeed been replaced by values.
- Perform a visual inspection of the cells to ensure the values are accurate and formatted correctly.
- If applicable, test any linked charts or tables to make sure they reflect the new static data.
Considerations Before Clearing Formulas

When you decide to clear formulas, consider these points:
- Backup: Always save a backup of your workbook before performing any major changes.
- Dependencies: Clear formulas in an order that does not break dependencies or cause cascading errors.
- Data Integrity: Verify that clearing formulas does not inadvertently change or misrepresent the underlying data.
| Action | Considerations |
|---|---|
| Clearing Formulas | Can improve performance but might affect data integrity if not done correctly. |
| Using Paste Values | Safe but can lose formatting; ensure the pasted values are correct. |

To wrap up, clearing formulas in Excel can be an effective way to streamline your workbook, enhance performance, and simplify data sharing. However, it's not a decision to be made lightly. Remember to back up your work, check for dependencies, and ensure the integrity of your data. With the steps outlined in this guide, you're now equipped to manage your Excel formulas efficiently, making your spreadsheets more manageable and your work more efficient.
What happens to cell formatting when formulas are cleared?

+
Typically, clearing formulas using “Clear Formulas” keeps the cell formatting intact, but using Paste Values might reset the formatting to default.
Can I recover formulas after clearing them?

+
No, once you clear formulas, they cannot be recovered unless you revert to a previous version or backup of your workbook.
What are the risks of clearing formulas?

+
The main risks include breaking data dependencies, which could lead to incorrect calculations, and potential data loss if not backed up properly.
Can I clear formulas selectively?

+
Yes, you can select specific cells or ranges to clear formulas from, ensuring you only clear the ones you intend to remove.