5 Easy Steps to Create an Excel Attendance Sheet

Ever found yourself grappling with the task of creating an attendance sheet that is both functional and easy to manage? Excel, with its robust features, can be your ultimate tool in designing a customized attendance sheet that suits your organizational needs. Here, we'll take you through five easy steps to craft an attendance sheet, ensuring efficiency, accuracy, and simplicity in tracking employee or student attendance.
Step 1: Open Excel and Plan Your Structure

- Launch Microsoft Excel on your computer.
- Plan out the structure of your attendance sheet. Consider what columns and rows you’ll need. Think about the following:
- Name column
- Dates for attendance tracking
- Presence indicators
- Decide if you’ll need space for additional information like late arrivals, leaves, or remarks.
Step 2: Create Columns and Headers

| Column | Header | Description |
|---|---|---|
| A | Name | Employee or Student Name |
| B onwards | Dates | Columns for each day of attendance tracking |

After setting your columns, merge cells or adjust column widths to suit your needs. Bold the headers for clarity.
🔖 Note: Merging cells can sometimes complicate sorting or filtering; use this feature judiciously.
Step 3: Enter Names and Date Range
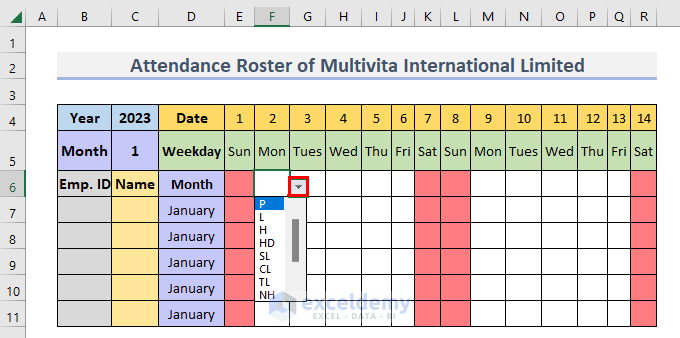
List the names of employees or students in the ‘Name’ column. In the date columns, add the date range you’re tracking:
- Use the date format for clarity (e.g., dd/mm/yyyy).
- Ensure all dates are in sequence.
- You might want to use Excel’s auto-fill feature to speed up this process.
Step 4: Input Attendance Data

Now, let’s fill in the attendance:
- Under each date, mark attendance with simple indicators:
- P for Present
- A for Absent
- L for Late (if tracking)
- Consider using conditional formatting for visual clarity, highlighting:
- Present (Green)
- Absent (Red)
- Late (Yellow)
Conditional formatting can be set up via the ‘Home’ tab in Excel.
Step 5: Final Touches and Calculations

- Summarize Attendance: Use formulas to calculate total attendances, absences, and lates.
=COUNTIF(B2:Z2, “P”) for total present =COUNTIF(B2:Z2, “A”) for total absent =COUNTIF(B2:Z2, “L”) for total late - Format Cells: Enhance readability by formatting cells:
- Adjust number formats for percentage calculations if needed.
- Set up tables or apply filters for easy data manipulation.
Your attendance sheet is now ready, but remember, these simple steps are just the beginning. You can explore Excel’s vast array of functions to make your attendance tracking even more sophisticated.
After setting up an Excel attendance sheet, you'll likely have some points to keep in mind. Here are a few:
🔖 Note: Always save your work regularly to prevent data loss, and consider using cloud storage for access from multiple devices.
With your Excel attendance sheet in place, tracking attendance becomes not just a task but a process optimized for efficiency and insight. This digital tool can evolve with your needs, adapting to new functionalities or organizational changes. Remember, the key to an effective attendance sheet is its simplicity in design and depth in function. Now you're equipped to manage, analyze, and keep your team or class attendance on track with just a few clicks.
Can I use the attendance sheet for tracking student attendance as well?

+
Absolutely! The Excel attendance sheet can be easily adapted for tracking student attendance by simply replacing ‘Employee’ with ‘Student’ and adjusting the columns to fit academic terms or class schedules.
How do I manage multiple sheets for different classes or departments?

+
You can create a new sheet for each class or department within the same workbook. Navigate to the bottom of Excel where you’ll see the sheet tabs. Click the ‘+’ to add a new sheet, then rename it accordingly.
What if I need to track more than just attendance, like late arrivals or leaves?

+
Add additional columns to track other metrics. Use ‘L’ for late arrivals or create columns for ‘Leave Type’ or ‘Reason’. You can also use dropdown menus for consistency in entering data.
Can Excel handle large numbers of attendees?

+
Yes, Excel is capable of handling large datasets, but for optimal performance, especially with complex formulas or conditional formatting, consider:
- Using a new workbook for each large group if performance issues arise.
- Freezing panes or hiding unnecessary rows/columns for easier navigation.
How often should I update the attendance sheet?

+
The frequency depends on your organization’s or school’s policy, but daily updates ensure the most accurate tracking. If daily isn’t feasible, consider updating at least weekly or on a set schedule.