Quick Guide to Clearing Your Excel Sheet

Are you experiencing performance issues with Excel, or perhaps you're preparing to start a new project and want a completely clean slate? Clearing an Excel sheet can significantly boost performance, minimize file size, and ensure your work starts from scratch. Here’s a detailed guide to help you clear your Excel sheet in various scenarios, ensuring all hidden and underlying data is removed effectively.
Why Clear an Excel Sheet?

Before diving into the methods of clearing an Excel sheet, understanding the benefits can help motivate you:
- Enhance Performance: Removing unused data helps Excel run faster.
- Reduce File Size: Clearing unnecessary data decreases the workbook's size, making it easier to manage and share.
- Prepare for New Projects: Starting with a blank slate ensures no residual data influences new calculations or charts.
Basic Methods to Clear an Excel Sheet

1. Manual Deletion

The simplest way to clear a sheet is to manually delete the data:
- Select all cells by clicking the top-left corner where the row and column headers meet.
- Press Delete or Backspace to erase the content.
📝 Note: This method doesn't remove cell formatting, comments, or hidden rows/columns.
2. Using the Clear Options

Excel provides more specific options for clearing content:
- Select the range or cells you wish to clear.
- Go to the Home tab, click on the Clear dropdown, and choose:
- Clear All - Removes everything (content, formats, comments, etc.)
- Clear Formats - Removes only formatting
- Clear Contents - Removes only the data, leaving formats, comments, etc.
Advanced Techniques for Thorough Clearing

1. Using VBA to Clear the Sheet

Visual Basic for Applications (VBA) allows for a more comprehensive clearing:
Sub ClearEntireSheet()
With ThisWorkbook.Sheets("Sheet1")
.Cells.Clear
.Cells.EntireRow.Clear
.Cells.EntireColumn.Clear
End With
End Sub
⚠️ Note: Running this script will clear all content, formatting, hidden rows/columns, and comments. Use with caution!
2. Clearing Data Validation, Named Ranges, and Conditional Formatting

These steps ensure a truly blank slate:
- Data Validation: Go to Data > Data Validation > Clear All
- Named Ranges: Name Manager can be accessed via Formulas tab > Name Manager, then delete unwanted ranges
- Conditional Formatting: Find in Home tab > Conditional Formatting > Clear Rules > Clear Rules from Entire Sheet
| Action | Method | Impact |
|---|---|---|
| Data Validation | Home > Clear > Clear All | Removes restrictions on data entry |
| Named Ranges | Formulas > Name Manager > Delete | Eliminates reference points for formulas |
| Conditional Formatting | Home > Conditional Formatting > Clear All | Removes all conditional rules from the sheet |
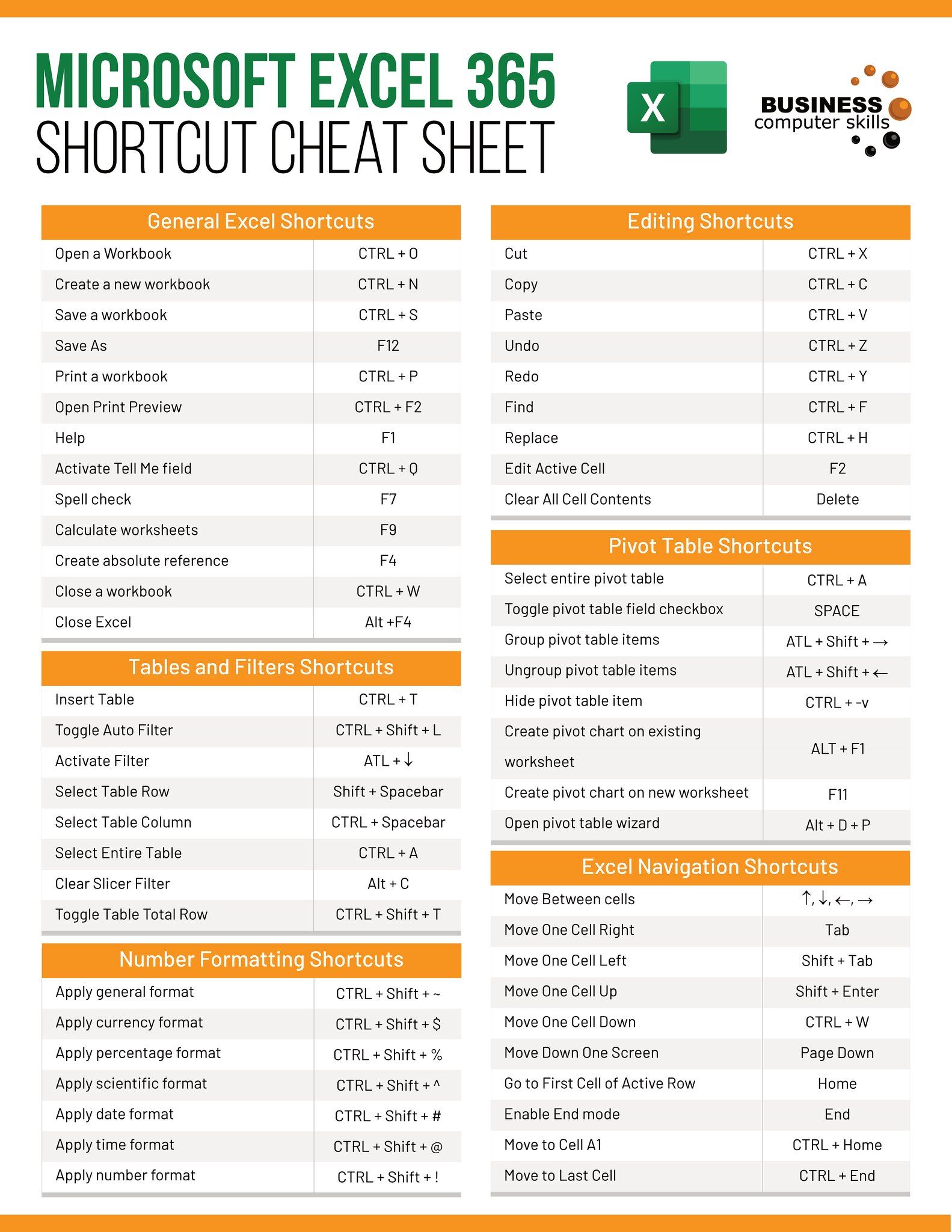
Additional Considerations for Clearing Excel Sheets
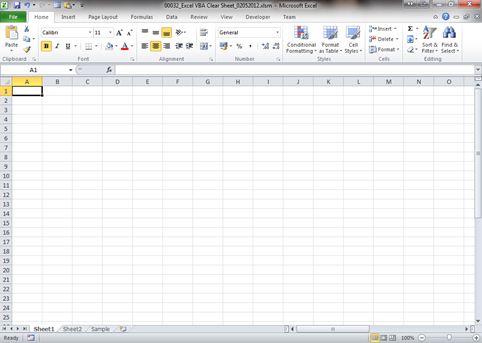
Check for External References

If your Excel file references other files or links to external databases, consider:
- Using Data > Connections to remove or break all links.
- Using Edit Links to update or break links to external sources.
File Properties and Metadata

To completely erase traces:
- Go to File > Info > Check for Issues > Inspect Document for any unwanted metadata.
Steps for a Clean Restart

If you're looking to start fresh with Excel:
- Open Excel.
- Create a new workbook by clicking File > New > Blank Workbook.
- Begin your project from this blank canvas.
Following these techniques ensures not only the removal of visible data but also helps in managing the workbook for better performance, privacy, and project management. Clearing an Excel sheet effectively involves understanding the various layers of data and formats that Excel uses and addressing each one specifically. Whether for personal use or to comply with organizational policies regarding data management, knowing how to properly clear an Excel sheet can streamline your workflow and protect sensitive information.
Does clearing data from an Excel sheet reduce its file size?

+
Yes, clearing data, especially large datasets or unnecessary formatting, can significantly reduce the file size, improving the performance and ease of sharing the workbook.
Can I undo the clearing of a sheet?

+
Generally, there’s no undo function for clearing a sheet, especially if VBA scripts are involved. It’s always advisable to save a backup or use temporary sheets for testing.
What is the difference between ‘Clear Contents’ and ‘Clear All’?
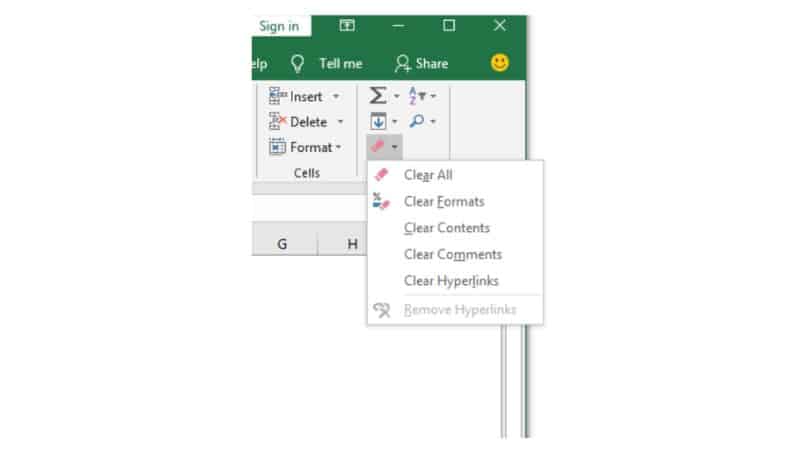
+
‘Clear Contents’ removes only the cell values, leaving formats, comments, and rules intact. ‘Clear All’ removes everything including contents, formats, comments, and data validation rules.



