5 Ways to Check History in Excel Sheet

The Importance of Tracking Changes in Excel

Excel is an indispensable tool for managing data, conducting analysis, and creating reports. However, one aspect often overlooked by many users is the ability to track changes within a spreadsheet. Whether you're working collaboratively, or simply need to keep tabs on modifications for accuracy, understanding how to check history in Excel can be game-changing. This post outlines five effective ways to monitor history in an Excel sheet, ensuring you maintain control over your data integrity.
1. Using Track Changes Feature

Excel provides a built-in feature called Track Changes, which records all alterations made to the document. Here's how you can enable and use this feature:
- Open your Excel worksheet.
- Go to the Review tab.
- Click on Track Changes and then select Highlight Changes.
- Check the Track changes while editing box, and select whether to track changes for everyone or specific users.
- Choose where to show changes: In the current sheet, new sheet, or in a separate file.
| Option | Benefit |
|---|---|
| Track Changes | Allows for real-time monitoring of edits. |
| Highlight Changes | Visually tracks which cells have been changed. |

📝 Note: This feature can slow down Excel if your worksheet contains a large amount of data or changes.
2. Document History

For those using SharePoint or OneDrive for collaboration, Excel Online offers a feature to view the document's history:
- Navigate to the Excel file in SharePoint or OneDrive.
- Click on the three dots (...) for more options, then Version history.
- You can view or restore any previous versions from this point.
3. Change History Add-in

If the built-in features aren't sufficient, there are third-party Add-ins available that can enhance your ability to track changes:
- Download and install an Excel Add-in like Change Tracker.
- These tools often provide more detailed change logs, real-time tracking, and even the ability to see the sequence of changes.
4. Conditional Formatting

Conditional Formatting can help you visually track changes without altering the functionality of the worksheet:
- Select the range of cells you want to monitor.
- Go to Home > Conditional Formatting > New Rule.
- Choose Use a formula to determine which cells to format.
- Enter a formula that will trigger the format change when a cell is edited, e.g., `=IF(A1<>B1, TRUE, FALSE)`.
- Set the format (like a color fill) to highlight changes.
5. Macro Solutions

For advanced users, macros can be written to create a custom change tracking system:
- Open the VBA Editor by pressing Alt + F11.
- Insert a new module and write a VBA script to log changes:
Private Sub Worksheet_Change(ByVal Target As Range)
Dim CellChange As Range
Dim ChangeLog As Worksheet
Set CellChange = Target
Set ChangeLog = Worksheets("Change Log")
With ChangeLog
.Cells(.Rows.Count, 1).End(xlUp).Offset(1, 0).Value = Now
.Cells(.Rows.Count, 1).End(xlUp).Offset(0, 1).Value = Application.UserName
.Cells(.Rows.Count, 1).End(xlUp).Offset(0, 2).Value = CellChange.Address
.Cells(.Rows.Count, 1).End(xlUp).Offset(0, 3).Value = CellChange.Value
End With
End Sub
👓 Note: Macros are powerful but require knowledge of VBA programming and can introduce risks if not handled correctly.
To make the most out of tracking changes in Excel, consider the following:
- Collaborative Work: For teams working on shared documents, using Excel’s Track Changes or cloud-based versioning can prevent errors and misunderstandings.
- Audit and Compliance: In industries where data integrity is crucial, tracking changes can provide an audit trail.
- Data Validation: Monitoring changes helps ensure data accuracy by allowing you to revert unintended modifications quickly.
By understanding these methods, you’ll be well-equipped to manage changes in your Excel sheets effectively. Whether you’re a novice or an Excel guru, these tools can enhance your data management, ensuring your spreadsheets remain accurate and reliable sources of information.
Can I track changes in Excel without anyone knowing?

+
While it’s not directly possible to track changes covertly in real-time, using macros or conditional formatting, you can design systems where changes are noted without drawing immediate attention. However, transparency is often recommended in collaborative environments.
Is it possible to revert changes in Excel?

+
Yes, with Track Changes enabled, you can revert changes by accepting or rejecting them. Also, using the version history in cloud storage services allows you to restore previous versions of your workbook.
Do all versions of Excel support these tracking methods?

+
Some features like Track Changes are available in Excel from 2002 onwards. Version history, however, is a feature tied to cloud storage like OneDrive. Conditional formatting and macros are universal across Excel versions, though the VBA editor’s UI might differ slightly.
How can I track changes if my Excel sheet is offline?
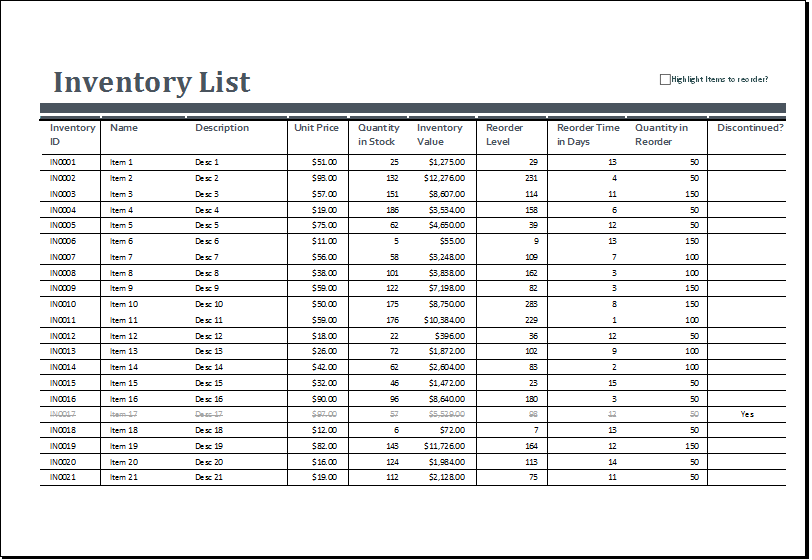
+
You can use the Track Changes feature, conditional formatting, or VBA macros to track changes locally. However, you won’t have access to cloud-based versioning features like OneDrive’s version history.
What are the limitations of Excel’s change tracking?

+
The primary limitations include slower performance when many changes are tracked, and some advanced functions (like AutoFilter) can stop working. Also, Excel can only track changes for 30 days unless configured otherwise.



