5 Simple Steps to Convert Excel to CSV

Excel and CSV files are essential tools for managing and analyzing data. While Excel offers a robust set of features for data manipulation, CSV files are preferred for their simplicity and compatibility with various systems. In this blog post, we'll walk through 5 Simple Steps to Convert Excel to CSV, ensuring you can seamlessly switch between these formats for your data needs.
Step 1: Open Your Excel File

First, open the Excel file that contains the data you wish to convert. Make sure to save any changes or clean up the data before proceeding:
- Check for any errors or inconsistencies in the data.
- Remove any unnecessary columns or rows if they do not require conversion.
💡 Note: Before saving, ensure that the Excel file is structured correctly, as any formatting or data issues could affect the conversion process.
Step 2: Select and Copy the Data

To convert the data:
- Click on the first cell of your dataset, usually A1, and then select the whole table by pressing Ctrl+A if the data is contiguous or Shift+Ctrl+Down Arrow if it’s not.
- Right-click on the selected area and choose “Copy” or use the keyboard shortcut Ctrl+C.
Step 3: Open a Text Editor

Next, open a text editor of your choice, such as Notepad, TextEdit, or any similar tool:
- Paste the copied data into the text editor using Ctrl+V or by right-clicking and selecting “Paste”.
This step can be crucial for ensuring that your data remains intact during the conversion process:
💡 Note: If your data includes special characters or formulas, ensure they are translated correctly by the text editor.
Step 4: Save the File as CSV

After pasting the data, save the file as a CSV:
- Click on “File” in your text editor, then select “Save As.”
- Change the file type to “Comma Separated Values (CSV).” If this option isn’t available, choose “Text Documents” and rename the file to end with .csv.
| Extension | Description |
|---|---|
| .xlsx | Microsoft Excel Open XML Format |
| .csv | Comma Separated Values |

💡 Note: Ensure there are no extra spaces or carriage returns at the end of lines as they could lead to data misalignment.
Step 5: Verify the Conversion

Finally, to ensure accuracy:
- Open the saved CSV file using Microsoft Excel, Google Sheets, or any CSV compatible software to check if the data has been converted properly.
This step confirms that your data is now usable in CSV format without any errors:
💡 Note: A successful conversion should maintain the integrity of your data, including cell contents, formatting, and structure.
To convert an Excel file to CSV is a straightforward process that can significantly enhance data portability and compatibility with various software tools. Whether for data exchange, web publishing, or simple analysis, following these five steps ensures you can easily transform your Excel data into a CSV file, ready for use in diverse applications. Remember to check for any formatting issues or errors to ensure the best conversion outcome.
Can I Convert Multiple Excel Sheets to CSV at Once?
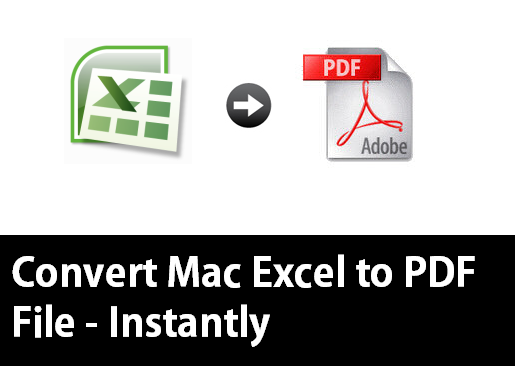
+
Unfortunately, Excel’s built-in functionality does not directly support converting multiple sheets to CSV simultaneously. However, you can use a macro or VBA script to automate this process or convert each sheet manually following the steps described above.
What happens to Excel formulas when converted to CSV?

+
When you convert an Excel file to CSV, formulas are not preserved. Instead, the resulting CSV file will contain the calculated values from those formulas.
Is there any data that might be lost during the conversion?

+
Formatting, merged cells, and any Excel-specific features like pivot tables, charts, and macros are not supported in CSV. Thus, any such data or styling will be lost during the conversion.



