Check Duplicates Across Excel Sheets Easily
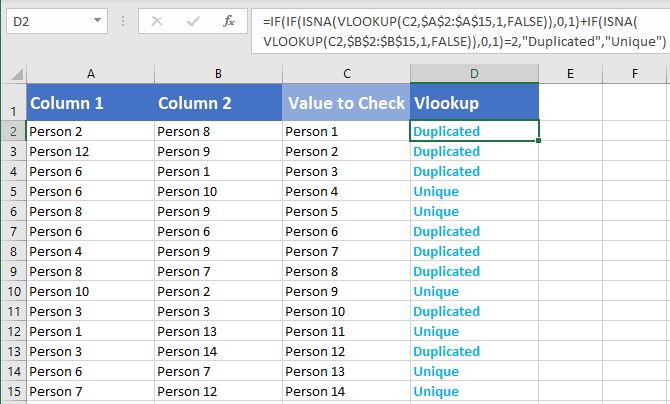
In today's data-driven world, dealing with large datasets in Excel is commonplace. One of the more frequent issues users encounter is the need to check for duplicates across different sheets within the same workbook or even across different files. Whether you're managing a contact database, financial records, or inventory lists, ensuring that your data is unique and not duplicated can save you from potential errors and data inconsistencies. Here's a comprehensive guide to help you efficiently find and handle duplicates in Excel.
Understanding Excel Duplicates

Before we delve into the practical steps, let’s clarify what we mean by “duplicates”:
- Exact Duplicates: These are rows or entries where every cell matches another row exactly.
- Partial Duplicates: Here, only specific columns or fields match, while others might differ. For instance, having the same name but different addresses could be a partial duplicate in a customer database.
- Across Sheets: When checking for duplicates, this could mean looking for matches between two or more sheets within the same workbook or across different workbooks.
Checking for Duplicates in a Single Sheet

Here are the steps to check for duplicates within a single Excel sheet:
- Select the Data Range: Click and drag to select the range where you want to check for duplicates.
- Open the Remove Duplicates Feature: Go to the Data tab and click on Remove Duplicates. This tool will help you find and optionally remove duplicates.
- Select Columns: In the dialog box that appears, select the columns you want to include in the duplicate check. If you want to check all columns, leave the default settings.
- Run the Check: Click OK. Excel will then identify and remove duplicates based on your settings.
- Check Results: Excel will tell you how many duplicates were found and removed. You can review the remaining unique entries.
⚠️ Note: Remember that Excel's "Remove Duplicates" feature can modify your dataset by removing rows. Always work on a copy or have a backup before you proceed.
Checking Duplicates Across Multiple Sheets

Checking for duplicates across multiple sheets or workbooks is slightly more complex but can be achieved through a few methods:
Using VLOOKUP Function

VLOOKUP (Vertical Lookup) can help check for duplicates across different sheets:
- Set Up the Lookup: Choose a column from one sheet to compare against another (e.g., ID numbers).
- Write the VLOOKUP Formula:
In this formula, replace=IF(ISERROR(VLOOKUP(A2, Sheet2!$A$2:$A$100, 1, FALSE)), "", "Duplicate")A2with the cell you want to check,Sheet2!A2:A100with the range where you’re looking for matches, and adjust the column index if necessary. - Apply the Formula: Drag the formula down to apply it to all rows.
- Identify Duplicates: The formula will return “Duplicate” if a match is found.
Using Conditional Formatting

Conditional formatting can visually highlight duplicates:
- Select Both Sheets: Ensure both sheets are visible in the workbook.
- Select the Range: Select the column or range you want to check for duplicates across the sheets.
- Conditional Formatting: Under Home tab, click Conditional Formatting, then New Rule, and choose Use a formula to determine which cells to format.
- Enter the Formula:
This formula assumes the data in both sheets is in column A.=COUNTIF(Sheet1!$A:$A, $A2)+COUNTIF(Sheet2!$A:$A, $A2)>1 - Set the Format: Choose a color or style to highlight the duplicates.
💡 Note: Conditional formatting won't remove duplicates but helps in visual identification, which is particularly useful for reports or presentations.
Combining Data for Analysis

Sometimes, combining data from multiple sheets or workbooks into a single sheet for easier analysis can be beneficial:
- Use Consolidate function under the Data tab to gather data from multiple sheets into one.
- Copy-paste data from different sheets manually or using macros into a master sheet.
Tips for Managing Duplicates

Here are some tips to manage and reduce duplicates:
- Regular Audits: Schedule regular checks for duplicates to keep your data clean.
- Data Validation: Use Excel’s data validation features to prevent entry of duplicates at the source.
- Use Unique Identifiers: Assign unique identifiers (like ID numbers) to ensure each entry is distinct.
- Macro Automation: Develop macros for repetitive tasks like checking for duplicates across multiple sheets.
By following these methods, you can effectively check for duplicates in Excel, ensuring your data remains accurate and reliable. Whether you're dealing with a single sheet or managing multiple sheets, these techniques provide the tools needed to maintain data integrity. Remember, keeping your Excel datasets clean and free from duplicates is not just about accuracy but also about making data analysis more efficient and your conclusions more reliable.
What is the best method to check for duplicates across multiple Excel sheets?

+
The VLOOKUP function is often the most straightforward method for checking duplicates across multiple sheets. However, conditional formatting and data consolidation can be used depending on the specific needs of your dataset and the visual presentation of your data.
Can Excel automatically remove duplicates from multiple sheets?

+
Excel does not provide a built-in function to remove duplicates across multiple sheets simultaneously. You would need to combine data into a single sheet or use VBA macros to perform this task automatically.
How can I prevent data duplication from the start?

+
To prevent duplicates, you can set up data validation rules that check for duplicates as data is entered, or use unique identifiers like ID numbers to ensure each entry is unique from the outset.
What are the potential problems when removing duplicates?

+
Removing duplicates can inadvertently delete important data if not carefully managed. Always back up your data before proceeding, and ensure you understand which columns are being used to identify duplicates.



