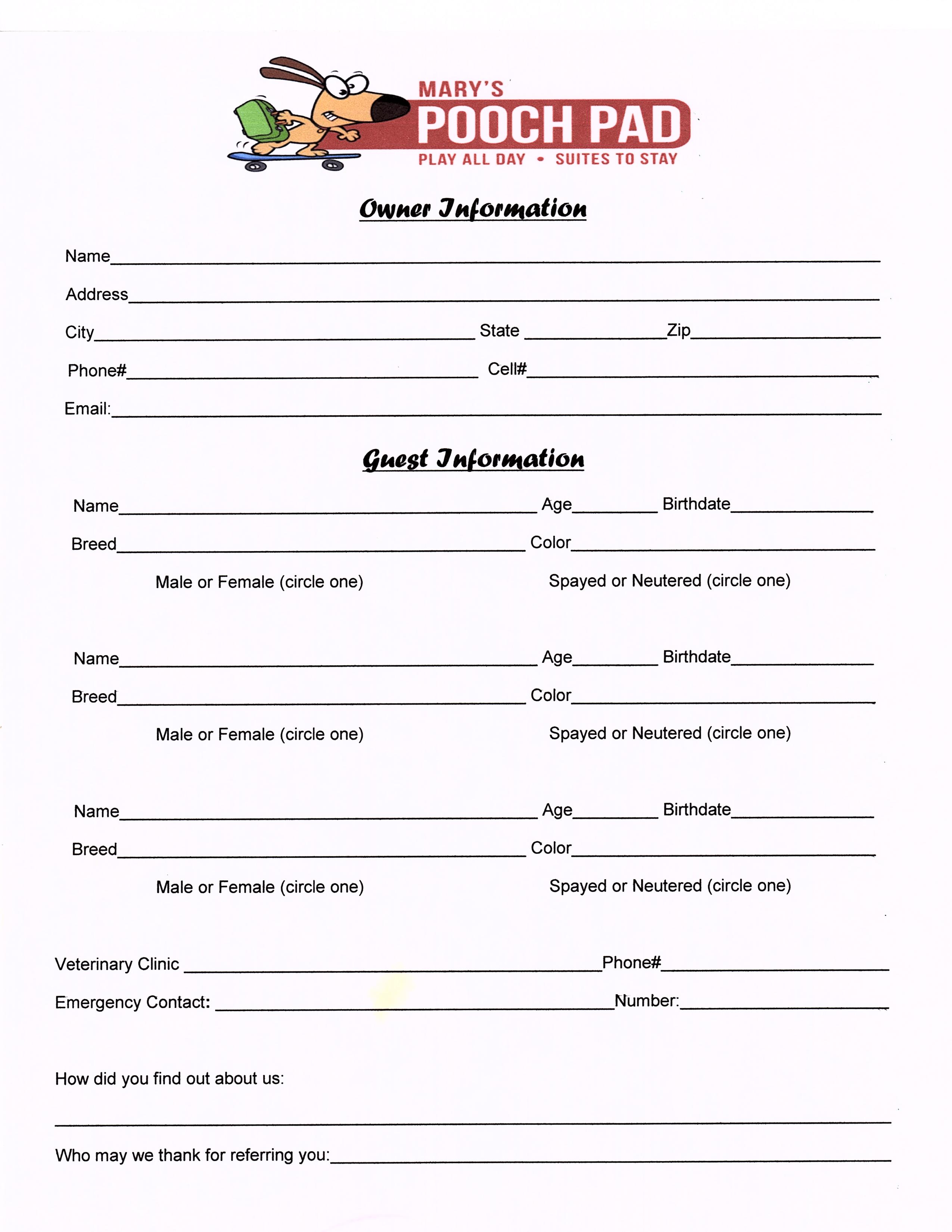How to Easily Find and Remove Duplicates in Excel

Duplicate data can significantly affect the accuracy and performance of your Excel spreadsheets, whether you're dealing with a large dataset or simply trying to organize personal information. Removing duplicates is crucial for ensuring data integrity and making your analysis more reliable. In this guide, we'll walk through how to easily find and remove duplicates in Excel, making your data management efficient and straightforward.
Finding Duplicates in Excel

Before you can remove duplicates, you need to identify where they are in your dataset. Here are the steps to find duplicates:
- Select Your Data Range: Click and drag to highlight the range or table where you suspect duplicates might exist. For the best results, ensure that your data includes headers if you plan to remove duplicates based on specific columns.
- Use Conditional Formatting:
- Go to the 'Home' tab.
- Click on 'Conditional Formatting' then 'New Rule'.
- Select 'Use a formula to determine which cells to format'.
- Enter the formula:
=COUNTIF(A:A,A1)>1, assuming Column A contains the data you're checking. Adjust column letters as needed. - Format with a distinct background color to make duplicates stand out.
- Remove Duplicates for a Quick Check:
- Navigate to the 'Data' tab.
- Click 'Remove Duplicates'.
- Excel will show you a preview of the duplicates it finds.
⚠️ Note: The conditional formatting approach only highlights duplicates, allowing you to keep or remove them as needed.
Removing Duplicates in Excel

Once you've identified the duplicates, here's how you can remove them:
- Using the 'Remove Duplicates' Feature:
- Go to the 'Data' tab.
- Click on 'Remove Duplicates'.
- Choose which columns you want to compare for duplicates.
- Click 'OK' to delete the duplicate entries.
- Advanced Filtering:
- Select your data range.
- Click 'Data' > 'Filter' to apply the AutoFilter.
- Sort the data by the column you're checking for duplicates.
- Remove duplicates manually by selecting them and deleting them.
- VBA Script:
- For repeated tasks, consider using a VBA macro to automate the process:
Sub RemoveDuplicates() Selection.RemoveDuplicates Columns:=Array(1, 2), Header:=xlYes End Sub
- For repeated tasks, consider using a VBA macro to automate the process:
💡 Note: When using VBA scripts, make sure to save your workbook in macro-enabled format (.xlsm).
| Method | When to Use | Pros | Cons |
|---|---|---|---|
| Conditional Formatting | Visualization of duplicates | Quickly identify duplicates, flexible | Does not remove duplicates, just highlights them |
| Remove Duplicates Feature | Quick removal of duplicates | Efficient for small to medium datasets | Limited control over what to remove |
| Advanced Filtering | When precise control is needed | Flexible, can retain some duplicates if desired | Manual, time-consuming for large datasets |
| VBA Script | Repeated tasks or complex criteria | Automatable, reusable | Requires VBA knowledge, potential security concerns |

Here, we have covered how to identify and remove duplicates in Excel using various methods. Each method has its advantages depending on the size of your dataset, the precision needed, and your comfort level with Excel features. This guide should help you maintain clean and accurate datasets, enhancing your data analysis and management capabilities.
Can I remove duplicates from multiple columns at once?

+
Yes, Excel’s ‘Remove Duplicates’ feature allows you to select multiple columns for comparison. Ensure to check the columns you want to use as the basis for uniqueness when you run the feature.
Will removing duplicates in Excel delete my original data?

+
No, Excel’s ‘Remove Duplicates’ tool provides a preview before deleting any data, allowing you to review changes. Make sure to back up your data or save your workbook before removing duplicates if you’re unsure.
Is there a way to recover duplicates after deleting them in Excel?

+
Excel does not provide an ‘undo’ for bulk operations like removing duplicates. However, if you have an AutoRecover file, or if you’ve backed up your data, you might recover your original dataset. Always ensure you save a backup before performing irreversible actions.
Can I automate the process of finding and removing duplicates using Excel?

+
Yes, you can automate this process using VBA scripts. Scripts can be designed to run periodically or with specific triggers to keep your data clean without manual intervention.