5 Easy Steps to Import Excel Sheets into Google Docs

The need to import Excel sheets into Google Docs has become increasingly common as more people work in a cloud-based environment. Whether you're looking to enhance collaboration or simply prefer Google's interface for document management, this transition can streamline your work process. This guide will take you through five simple steps to ensure a seamless data import from Excel into Google Docs.
Step 1: Prepare Your Excel File

Before you begin the import process, it’s important to ensure that your Excel file is properly formatted and ready for the transition:
- Check for Compatibility: Google Sheets is not perfectly compatible with all Excel features. Ensure your file does not rely heavily on macros, conditional formatting, or other advanced Excel functions that may not translate well.
- Clean Up Data: Remove any unnecessary formatting, blank rows, or columns. Simplify your data to reduce conversion errors.
- Save the File: Save your Excel file in a commonly used format like .xlsx or .xls. For the best compatibility, it’s advised to use the latest Excel format.
💡 Note: Formatting in Google Sheets can be less versatile than in Excel, so expect some changes after importing.
Step 2: Access Google Drive

Now, let’s move to the cloud:
- Sign into Google Drive: Use your Google account to access Google Drive where you will perform the import.
- Navigate to New: Click on the “New” button in the top left corner of the Google Drive interface to start the import process.
- Select File Upload: From the dropdown, choose “File upload” to bring your Excel file into Google Drive.

Step 3: Convert to Google Sheets

Once uploaded, follow these steps:
- Select the Uploaded File: Click on your uploaded Excel file to open it in Google Drive.
- Open With Google Sheets: From the options provided, select “Open with Google Sheets” to initiate the conversion process.
- Confirmation and Auto-Conversion: After selecting, Google will automatically convert your Excel file into a Google Sheets document.
📝 Note: If you want the file to always open in Google Sheets, you can right-click on the file and set it as the default opening application.
Step 4: Embed in Google Docs

To include your Excel data in a Google Doc:
- Open Google Docs: Navigate to or open a new Google Doc where you want to include your data.
- Insert Spreadsheet: Go to “Insert” > “Chart” > “From Sheets”. This will allow you to link your Google Sheets file into your document.
- Select and Insert: Choose the converted file from the list, select the tab you want to embed, and decide how it will appear in your document (e.g., full sheet, just a chart, or a range).
🔄 Note: The inserted chart or data will be dynamically linked to the original Google Sheets file, meaning changes in Sheets will automatically update in Docs.
Step 5: Publish or Share

With your Excel data now integrated into Google Docs, you can:
- Save Your Work: Ensure all changes are saved in both Google Sheets and Docs.
- Share or Publish: Use Google Docs’ sharing features to collaborate with others or publish the document publicly if needed.
- Monitor Changes: If it’s a shared document, keep an eye on changes made by others, which can be monitored through comments or the version history feature.
🔗 Note: Remember that anyone with editing permissions in Google Sheets can change the data, which will then reflect in Google Docs if you’ve linked the two.
In conclusion, the process of importing Excel sheets into Google Docs is designed to be user-friendly, helping you transition your data into a cloud-based environment. The main benefits include enhanced collaboration, automatic updates, and the flexibility to work from anywhere with an internet connection. By following these steps, you can easily convert, embed, and manage your data in a format that suits both your personal and professional needs.
Can I import Excel files with macros into Google Docs?

+
While Google Sheets can open Excel files with macros, macros are not supported in Google Sheets. They will not run or be preserved when converted. You might need to manually replicate any required functionality using Google Apps Script.
Will all Excel functions work in Google Sheets?
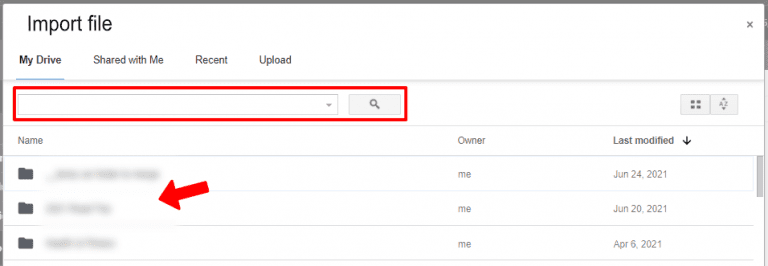
+
Most common Excel functions are supported in Google Sheets. However, some advanced or proprietary functions unique to Excel might not work, or might require a different syntax. It’s advisable to review your formulas before conversion.
What happens to my data after I import it into Google Sheets?

+
Your data will be preserved, but some formatting and features might change due to compatibility issues. The file remains editable in both Excel and Google Sheets formats, although some users prefer to work in one platform over the other for consistency.



