Check Duplicates in Excel Across Sheets Easily

In today's data-driven world, efficiently managing data across multiple Excel sheets becomes crucial, especially when duplicate data can lead to mistakes, misinterpretations, or wasted efforts. This guide will take you through the process of checking for duplicates across different sheets in Microsoft Excel with ease and effectiveness.
Understanding Duplicates in Excel

Before we delve into the methods to check for duplicates, it’s essential to understand what duplicates are. In Excel, a duplicate could refer to:
- Identical entries in a single column.
- Repeats in several columns considered together.
- Data that’s the same in different sheets.
Why Check for Duplicates?

Here are several reasons to prioritize checking for duplicates:
- Accuracy: Identifying and removing duplicates ensures the data integrity of your dataset.
- Data Analysis: Duplicate entries can skew analysis results and lead to incorrect insights.
- Database Optimization: Databases work more efficiently without unnecessary duplicate records.
- Reporting: Duplicate-free data leads to more accurate reports and decision-making.
Method 1: Conditional Formatting for Visual Checks

If you need a quick visual check, Conditional Formatting can be quite handy. Here’s how to set it up:
Step-by-Step Guide

- Select the Range: Highlight the range of cells you want to check for duplicates across sheets.
- Go to Home > Conditional Formatting: In the Excel ribbon, navigate to the Home tab and click on “Conditional Formatting.”
- Highlight Cells Rules: Choose “Duplicate Values” from the drop-down menu.
- Apply Formatting: Customize the formatting, typically by changing the cell’s background color.
This approach allows you to see duplicates across sheets, but it won’t automatically remove them. You’ll need to manually review the highlighted cells and decide on actions.
⚠️ Note: Visual checks using Conditional Formatting can become cumbersome if there's a substantial amount of data.
Method 2: Using Excel Formulas

For a more automated solution, formulas can help identify duplicates across multiple sheets effectively. Here’s how:
Using COUNTIF Function

Consider using the COUNTIF function to check if a value exists multiple times across sheets:
=COUNTIF(Sheet1!A:A, A2) + COUNTIF(Sheet2!A:A, A2) + COUNTIF(Sheet3!A:A, A2) > 1
This formula counts how many times a value appears across specified sheets. If the count exceeds one, it’s a duplicate.
Using VLOOKUP or INDEX/MATCH

To look for duplicates based on multiple columns, you might prefer:
=IF(VLOOKUP(A2,Sheet2!A:A,1,FALSE)=A2,“Duplicate”,“”)
Or for more flexibility:
=IF(IF(AND(INDEX(Sheet2!A:A,MATCH(A2,Sheet2!A:A,0))=A2,INDEX(Sheet2!B:B,MATCH(A2,Sheet2!A:A,0))=B2),“Duplicate”,“”))
💡 Note: Formulas are more dynamic than conditional formatting but require understanding of how Excel functions work across different sheets.
Method 3: VBA (Visual Basic for Applications)

For repetitive tasks or complex datasets, VBA can automate duplicate checking:
How to Use VBA to Find Duplicates

- Open VBA Editor: Press
Alt + F11to launch VBA. - Create a New Module: Go to Insert > Module to add a new module.
- Write VBA Code: Enter a script like:
Sub FindDuplicates() Dim ws As Worksheet Dim lastRow As Long, i As Long, j As Long Dim myCheck As New Collection, temp, sheetName As StringOn Error Resume Next For Each ws In Worksheets sheetName = ws.Name If sheetName <> "Summary" Then lastRow = ws.Cells(ws.Rows.Count, 1).End(xlUp).Row For i = 2 To lastRow temp = ws.Cells(i, 1).Value If Not InCollection(temp, myCheck) Then myCheck.Add temp, CStr(temp) Else ws.Cells(i, 1).Interior.Color = vbYellow End If Next i End If Next wsEnd Sub - Run the Macro: After writing the code, run it from VBA or assign it to a button in Excel for easy access.
📝 Note: VBA provides automation but requires some programming knowledge and carries risks like runtime errors if not used carefully.
Combining Methods for Optimal Results

To achieve the best results, consider:
- Using Conditional Formatting to quickly see duplicates visually.
- Formulas for more systematic checks and to handle complex scenarios.
- VBA for automation in large datasets or when checking needs to be repetitive.
In conclusion, checking for duplicates across multiple Excel sheets can be done in several ways, each offering different levels of complexity and automation. Whether you choose to use visual aids like Conditional Formatting, the power of Excel formulas, or VBA for in-depth analysis, understanding how to manage duplicates is key to maintaining data integrity and making accurate decisions based on your Excel data.
How do I know if a value is a duplicate?
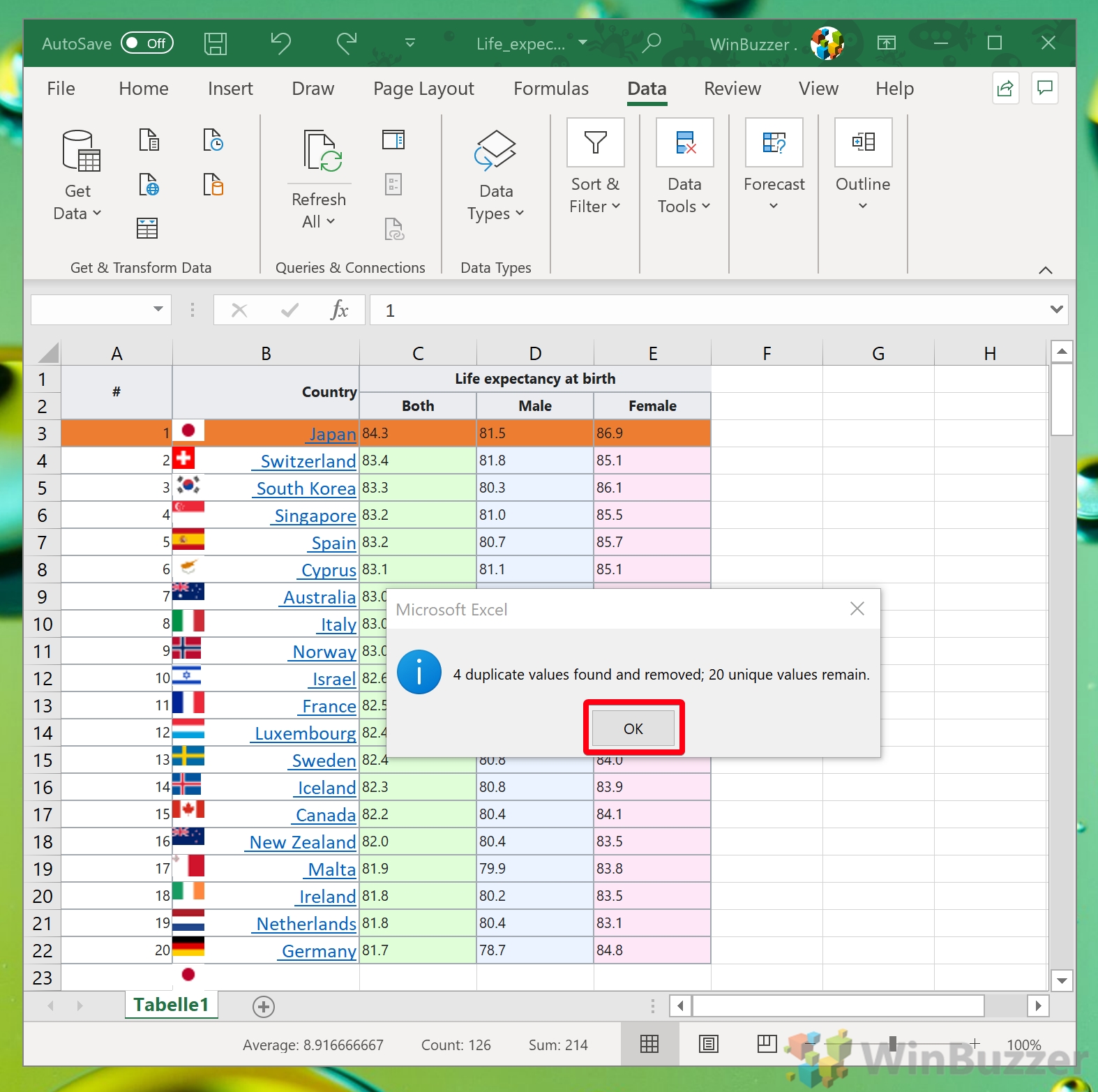
+
You can visually check duplicates using Conditional Formatting or use Excel formulas like COUNTIF or VLOOKUP to programmatically identify duplicate values across sheets.
Is it possible to automate the process of finding duplicates in Excel?

+
Yes, you can use VBA (Visual Basic for Applications) to automate duplicate checks, especially when dealing with large datasets or repetitive tasks.
Can I check for duplicates based on multiple columns?

+
Absolutely. Formulas like INDEX/MATCH or combining multiple COUNTIF functions can check for duplicates based on combinations of column data.
What if I want to remove duplicates found across sheets?

+
After identifying duplicates, you can manually remove them or use VBA macros to automate the process, keeping one instance if required.



