5 Ways to Update Sheet Names in Excel Formulas

If you work with Excel, you know how dynamic and powerful its formula capabilities are. But when your spreadsheets involve multiple sheets, keeping your formulas updated can become a bit tricky, especially when you need to reference sheet names that might change over time. This blog will explore five methods to update sheet names in Excel formulas seamlessly, ensuring your data integrity and worksheet functionality remain intact.
1. Using INDIRECT Function

The INDIRECT function in Excel is incredibly useful for referencing cells dynamically. Here's how you can use it to update sheet names:
- Create a cell that contains the name of the sheet you want to reference.
- Use the
INDIRECTfunction to refer to this cell. For example:
=INDIRECT(A1&"!B2"), where A1 contains the sheet name and B2 is the cell you wish to reference on that sheet.
Example: If A1 says "Sheet1" and you need to reference cell B2 on Sheet1, the formula will automatically adjust if you change A1 to "Sheet2".
2. 3D References

When dealing with similar data across multiple sheets, using 3D references can simplify your formula updates:
- Select the sheets you want to reference by holding down Ctrl (or Cmd on Mac) while clicking on the sheet tabs.
- Enter your formula with ranges that apply across all selected sheets. Here’s how it would look:
=SUM(Sheet1:Sheet3!A1)
This approach is especially handy when adding or removing sheets within the specified range, as Excel automatically adjusts the formula.
3. VBA to Rename Sheets Dynamically

For those comfortable with VBA, writing a small script can automate the process of updating sheet names in formulas:
- Open the VBA editor by pressing Alt + F11.
- Create a new module and write a script like this:
Sub UpdateSheetNames()
Dim ws As Worksheet
For Each ws In ThisWorkbook.Worksheets
ws.Name = "NewSheet" & ws.Index
Next ws
End Sub
This script will rename all sheets with a prefix "NewSheet" and their respective index, automatically updating any formulas that reference these sheets by name.
🔎 Note: VBA methods are powerful but can be risky if not managed properly. Always back up your workbook before running macros.
4. Naming Conventions and Defined Names

Using Excel's Define Name feature can help you avoid hardcoding sheet names in formulas:
- Go to Formulas > Name Manager.
- Create a name for a range or value that includes the sheet name. For instance:
- Now, if you rename the sheet, update the named range instead of changing all formulas directly.
=Sheet1!$A$1:$A$10
5. Manual Updates with Text Replacement

If you're dealing with a small number of changes, manual updates might be the simplest:
- Use Ctrl + H (Find and Replace) to search for the old sheet name within formulas and replace it with the new one.
- This method is quick for one-off changes but can be error-prone if not done carefully.
✏️ Note: Ensure you are only changing the sheet name within formulas, not other instances of the same text in your workbook.
In summary, there are multiple ways to ensure that your Excel formulas remain accurate and functional even when sheet names change. Whether you choose dynamic functions like INDIRECT, 3D references, VBA automation, named ranges, or simple manual updates, the key is to select a method that fits your workflow and the complexity of your Excel workbooks. Each method has its advantages, from flexibility to automation, providing you with tools to manage your data effectively.
What happens if I change a sheet name in Excel?
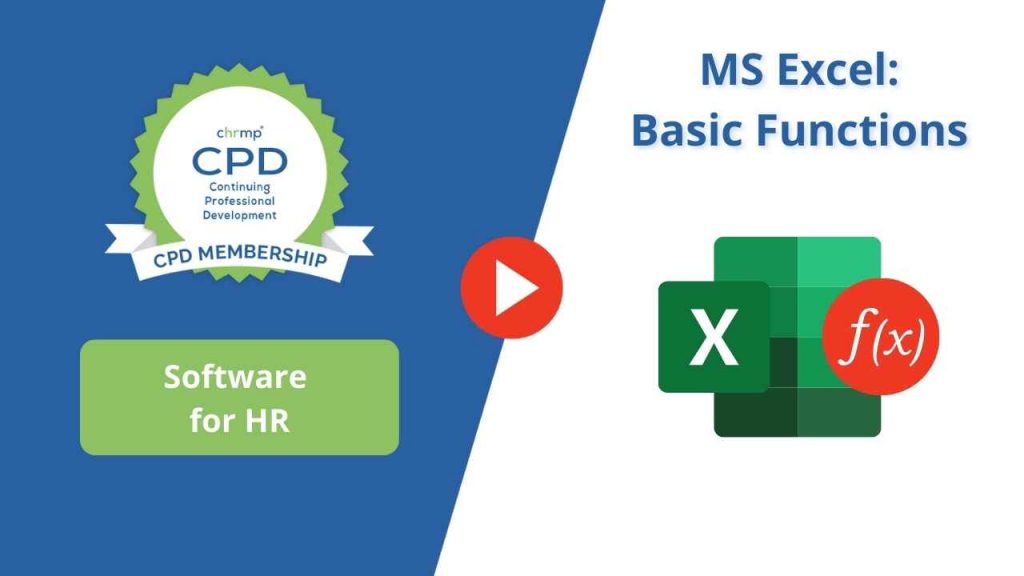
+
Changing a sheet name in Excel can break any formulas or references that use that sheet name unless you’ve used dynamic methods or named ranges to manage references.
Is VBA necessary for updating sheet names?

+
No, VBA is not necessary. Other methods like INDIRECT or defined names can manage dynamic references, but VBA can automate the process for large numbers of sheets.
Can I use these methods in Excel Online?

+
Excel Online supports INDIRECT and Named Ranges, but VBA is not available. Manual updates or leveraging Excel Online’s web add-ins can be alternatives.
Why should I use named ranges?

+
Named ranges provide a more readable and maintainable way to reference data, allowing for easy updates if sheet names or data locations change.