Effortlessly Copy Excel Sheets Between Workbooks
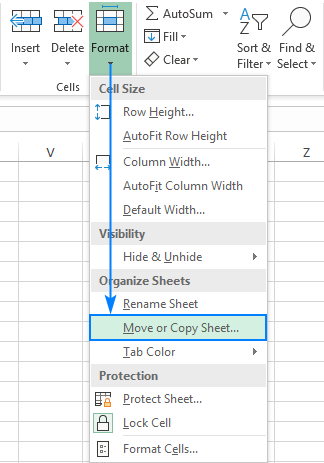
Copying sheets from one Excel workbook to another can significantly boost your productivity, especially when you deal with complex data sets regularly. Whether you're consolidating monthly reports, transferring templates, or just organizing your spreadsheets, mastering the art of transferring sheets between workbooks is a must-have skill for any Excel user. Here's how you can do it effortlessly and efficiently.
Understanding Excel Workbooks and Sheets

Before we dive into the methods of copying sheets, it’s important to clarify some basic terms:
- Workbook: This is essentially the entire Excel file containing one or more sheets.
- Sheet or Worksheet: These are individual pages within the workbook, each with its own set of cells.
📝 Note: Each workbook can contain up to 1 million rows and 16,384 columns, but usually, you’ll work with far fewer.
Method 1: Manual Drag and Drop

One of the simplest methods to copy sheets between workbooks involves your mouse:
- Open both the source and destination workbooks.
- In the source workbook, click and hold the sheet tab you want to copy.
- Drag it over to the destination workbook’s window. Before releasing:
- If you’re copying, hold down the CTRL key on Windows or the OPTION key on macOS.
- If you’re moving, simply release the mouse button without holding any key.
Method 2: Use Excel’s Copy Function

For a more controlled approach:
- Select the sheet you want to copy in the source workbook.
- Right-click on the sheet tab or use the keyboard shortcut CTRL + C (Windows) or CMD + C (Mac) to copy.
- Switch to the destination workbook, right-click on any sheet tab, and choose Move or Copy…
- In the dialog box:
- Select the workbook you want to copy to from the To book: drop-down menu.
- Choose where to insert the sheet (before or after a specific sheet).
- Tick the box next to Create a copy if you don’t want to move the original.
- Click OK.
Method 3: VBA Script for Advanced Users

For users familiar with VBA, scripting offers a fast, automated way:
Sub CopySheetToNewWorkbook() Dim SourceSheet As Worksheet Dim DestWorkbook As Workbook Dim DestSheet As WorksheetSet SourceSheet = ThisWorkbook.Sheets("Sheet1") Set DestWorkbook = Workbooks.Add SourceSheet.Copy Before:=DestWorkbook.Sheets(1) ' Rename the copied sheet if needed Set DestSheet = DestWorkbook.Sheets(1) DestSheet.Name = "Copied Sheet" DestWorkbook.SaveAs "DestinationWorkbook.xlsx"
End Sub
Use this script to automate the copying process:
- Open the Visual Basic Editor with ALT + F11.
- Insert a new module and paste the above code.
- Modify the sheet name and destination workbook name as needed.
- Run the script with F5 or by calling the sub from any event.
🧠 Note: While VBA is powerful, ensure you have a basic understanding to prevent unintended errors in your workbooks.
Tips for Efficient Sheet Management
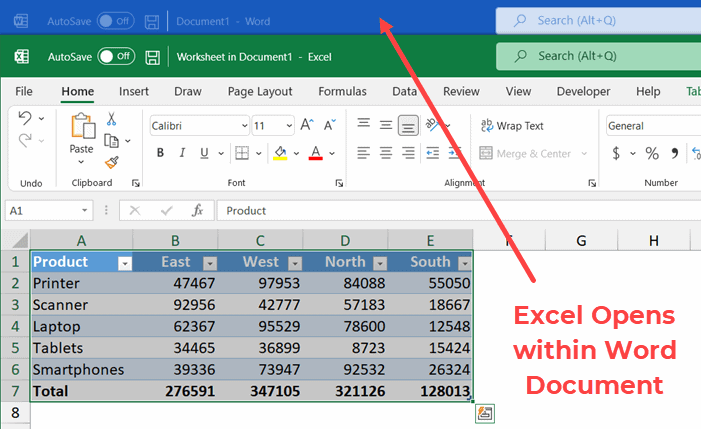
- Use Named Ranges: When copying sheets, named ranges can sometimes get disrupted; plan accordingly or rename them.
- Formulas with External References: Be cautious with formulas that link to cells in other workbooks. These references might break or need updating.
- Protecting Data: Ensure you don’t inadvertently overwrite or delete important data in the destination workbook.
By mastering these methods, you can streamline your workflow in Excel, making data management and analysis much more efficient. Whether you prefer the simplicity of drag and drop, the control of Excel's built-in functions, or the automation of VBA, there's an approach for every level of Excel user. Remember, efficiency in Excel often comes down to knowing these tricks and integrating them into your daily work practices. With these skills, copying sheets between workbooks will become second nature, allowing you to focus on what truly matters: the analysis and insights derived from your data.
What happens if I forget to hold the CTRL key while dragging?

+
If you forget to hold the CTRL key while dragging a sheet, you will move the sheet from the source workbook to the destination workbook rather than copying it.
Can I copy multiple sheets at once?

+
Yes, you can copy multiple sheets by holding down CTRL and clicking multiple sheet tabs before dragging or using the Move or Copy function.
How do I handle named ranges when copying sheets?

+
When copying sheets, named ranges might become invalid if they refer to cells outside the copied sheet. Either rename them or update their references before or after copying.



