5 Ways to Check for Duplicate Data in Excel Sheets

In Excel, maintaining data integrity is crucial, especially when dealing with large datasets. Duplicate entries can skew analyses, disrupt workflows, and lead to inaccurate conclusions. This guide delves into five effective methods to detect and manage duplicate data in Excel sheets, ensuring your data's accuracy and reliability.
Method 1: Using Conditional Formatting
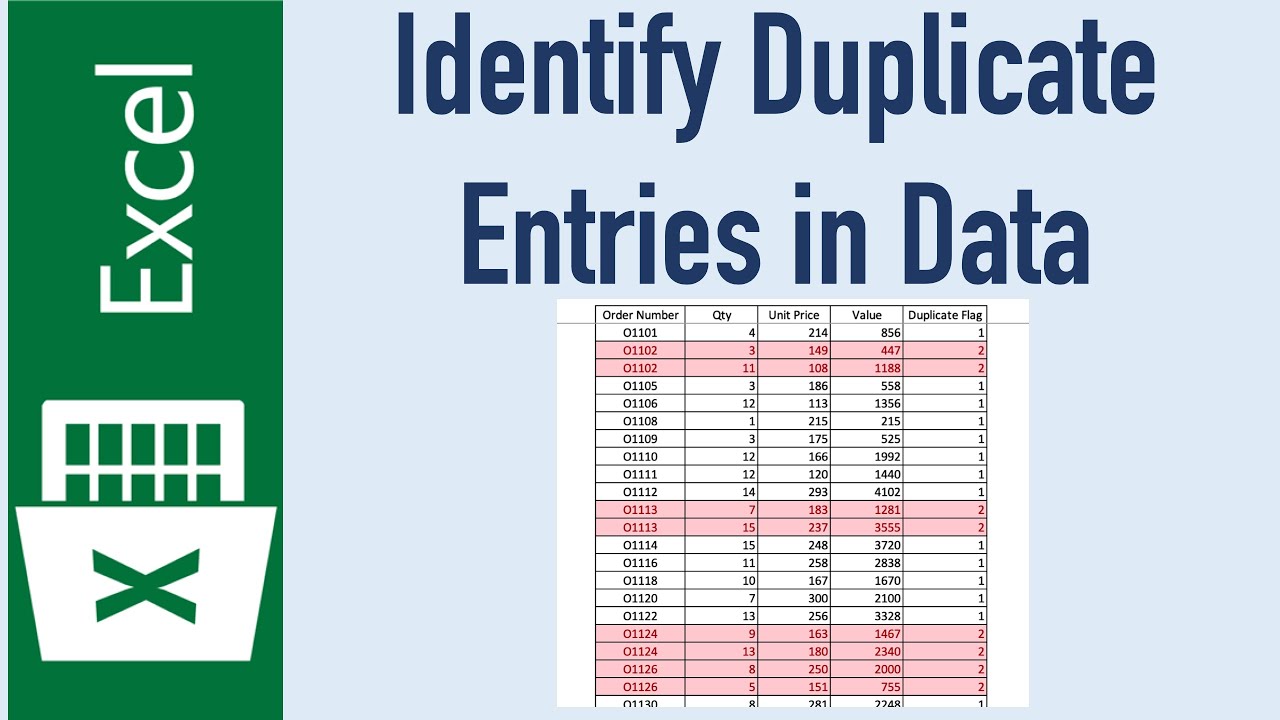
Conditional Formatting in Excel highlights duplicates in a visually intuitive way:
- Select the range or column where you want to check for duplicates.
- Go to Home tab, click on Conditional Formatting, then choose Highlight Cells Rules followed by Duplicate Values.
- Select how you want duplicates to be highlighted, such as with a color fill or text color.
🌟 Note: Conditional Formatting is a visual tool only; it doesn’t alter or remove data.
Method 2: The Remove Duplicates Feature

If you’re looking to remove duplicates rather than just identifying them, follow these steps:
- Select the dataset.
- Navigate to Data > Remove Duplicates.
- Choose which columns you want to consider for duplicates and click OK.
💡 Note: This feature will remove all but the first occurrence of any duplicate row, permanently altering your dataset.
Method 3: Advanced Filter
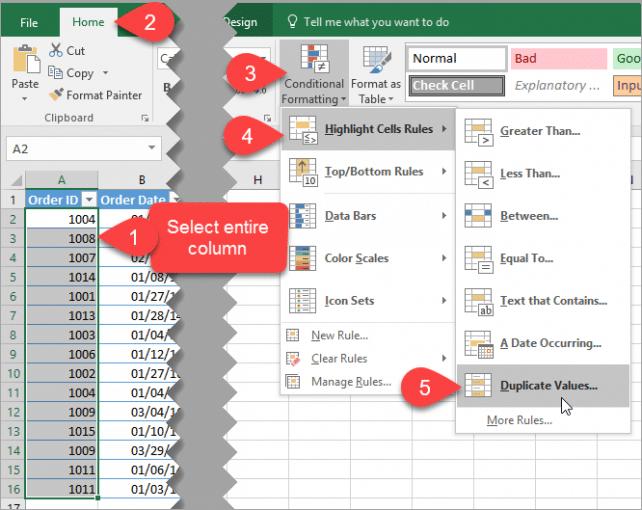
The Advanced Filter allows for complex duplicate checks:
- Select your data range.
- Go to Data > Advanced under Filter options.
- Set the filter action to Copy to another location and check the Unique records only box.
- Specify where you want the unique records to be copied, and ensure the criteria range is set correctly.
🖋️ Note: This method creates a list of unique entries, leaving the original data intact.
Method 4: Formula-based Approach

Using Excel formulas provides a more automated and dynamic way to find duplicates:
- For an exact match, use the
COUNTIFfunction. For example, if checking column A for duplicates, place this formula in column B:
=IF(COUNTIF(A:A,A2)>1,“Duplicate”,“Unique”)
This formula counts how many times the value in cell A2 appears in column A. If it’s more than once, it labels the entry as “Duplicate.”
- Another versatile option is the
IF,INDEX, andMATCHcombination, which identifies both exact and approximate matches:
=IF(EXACT(A2,INDEX(A:A,MATCH(A2,A:A,0))),“Unique”,“Duplicate”)
🔎 Note: Formulas update in real-time, making them ideal for ongoing data checks.
Method 5: Using Pivot Tables

Pivot tables are excellent for summarizing data and highlighting duplicates:
- Insert a Pivot Table by selecting your dataset and going to Insert > PivotTable.
- Add fields to the Row Labels area where you suspect duplicates.
- Analyze the rows with high counts to spot potential duplicates.
📊 Note: Pivot Tables can provide a summary view but won’t mark or remove duplicates from the original data.
Excel's ability to manage duplicate data is fundamental for maintaining data accuracy. By employing these methods, you can ensure that your datasets are free from duplications, making your analyses and decision-making processes more reliable. Here are some key points:
- Conditional Formatting offers a visual approach, perfect for immediate recognition.
- The Remove Duplicates tool efficiently cleans up your data.
- Advanced Filter provides flexibility in your duplicate management approach.
- Excel formulas like COUNTIF or combinations with INDEX and MATCH automate the process.
- Pivot Tables are invaluable for spotting duplicates and summarizing data.
In wrapping up, remember that while these methods help in identifying and removing duplicates, maintaining good data entry practices and having an initial quality check can significantly reduce the need for such actions. Data integrity is an ongoing process, and Excel equips users with tools to uphold it effectively.
What’s the difference between finding and removing duplicates?

+
Finding duplicates in Excel involves highlighting or identifying duplicate values without altering the dataset, whereas removing duplicates involves deleting or filtering out all but one instance of the duplicate entry, thus changing the data.
Can I undo removing duplicates in Excel?

+
If you’ve already saved or performed actions after removing duplicates, it can be challenging to undo. It’s recommended to work on a copy of your dataset or use undo functionality immediately after the action.
How can I ensure data quality with these duplicate removal techniques?

+
Regular use of these methods, combined with good data entry practices, helps maintain data quality. Always verify that your process accurately identifies true duplicates and not just similar entries that should be retained.



