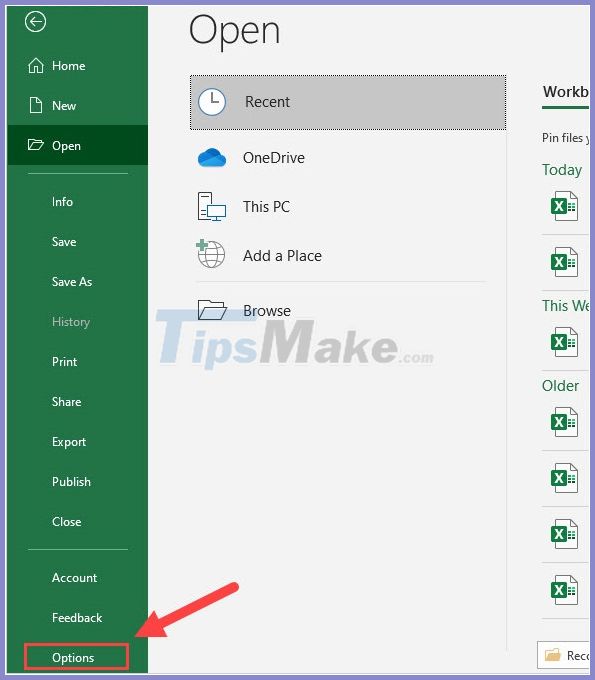5 Ways to Check Differences in Excel Sheets

Introduction to Comparing Excel Sheets

Excel is a powerful tool, revered for its robust data manipulation, analysis, and management capabilities. However, when dealing with large datasets, it can sometimes become a challenge to spot differences between spreadsheets, especially if they contain thousands of rows and columns. This comprehensive guide will walk you through five effective methods to compare and check differences in Excel sheets, ensuring data accuracy and integrity in your workflows.
Method 1: Using Conditional Formatting

Conditional formatting can visually highlight discrepancies between two Excel sheets, making it easier to spot differences:
- Select the range you want to compare in the first sheet.
- From the Home tab, click on Conditional Formatting, then New Rule.
- Choose Use a formula to determine which cells to format and enter the formula:
=A1<>Sheet2!A1(assuming comparison between Sheet1 and Sheet2). - Set your desired format (like filling the cell with a color) and hit OK.

🔍 Note: Conditional formatting provides a quick visual cue for differences but does not show what exactly changed.
Method 2: Excel’s In-built Compare Feature

Excel offers a feature specifically designed for comparing two workbooks:
- Open both sheets to compare.
- Navigate to the Review tab and select Compare.
- The Compare and Merge Workbooks dialog appears; select the workbook to compare with.
- Excel will highlight changes in a new workbook, allowing for easy review.
Method 3: VLOOKUP Function

The VLOOKUP function can also be used for comparison:
- In the first sheet, insert a new column to the right of the data you want to compare.
- Use VLOOKUP to check for the presence of the cell's content in the second sheet:
=IF(ISNA(VLOOKUP(A1,Sheet2!A1:A100,1,FALSE)),"Not Found",VLOOKUP(A1,Sheet2!A1:A100,1,FALSE)) - This will indicate if there are entries present in one sheet but not in the other.
💡 Note: This method only helps in comparing the presence of data, not the exact differences between cell values.
Method 4: Using Power Query

Power Query in Excel (available in Excel 2010 and later versions) provides a robust way to merge and compare data:
- Open Power Query Editor through the Data tab and selecting Get Data.
- Load the sheets you want to compare.
- Merge the sheets by choosing Append Queries and then Append Queries as New.
- Identify and highlight the discrepancies within the merged query.
| Step | Action |
|---|---|
| 1. | Load Data into Power Query Editor |
| 2. | Merge Queries |
| 3. | Append Queries |
| 4. | Highlight Differences |
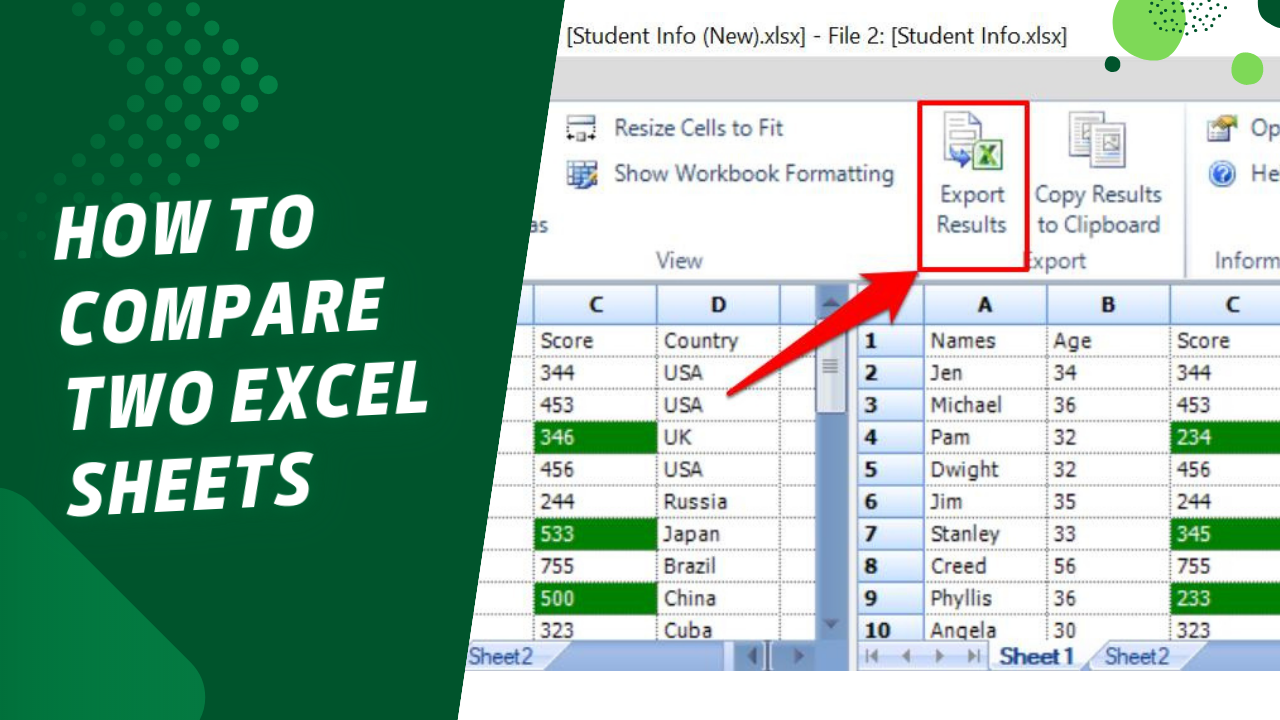
Method 5: Manual Side-by-Side Comparison

While time-consuming, manual comparison can be beneficial for small datasets or when you need to review changes in context:
- Open both spreadsheets side by side.
- Use the View Side by Side feature from the View tab to synchronize scrolling.
- Review each cell manually for differences or utilize Excel's Synchronous Scrolling to scroll through both sheets simultaneously.
💡 Note: This method is less automated but offers a detailed, contextual review of the data.
Summarizing the Process

Each of the methods described provides distinct advantages for checking differences in Excel sheets:
- Conditional formatting is excellent for visual identification of cell differences.
- Excel's in-built compare feature is ideal for quickly spotting changes in workbook structure.
- VLOOKUP helps identify missing data but doesn't compare cell values.
- Power Query provides a powerful tool for merging and comparing large datasets.
- Manual side-by-side comparison ensures a thorough review, albeit more labor-intensive.
This guide equips you with multiple strategies to efficiently compare Excel sheets, ensuring data accuracy and streamlining your analytical processes. By understanding these techniques, you can choose the most appropriate method for your specific data needs, enhancing your productivity and reducing errors in data handling.
Which method is best for large datasets?

+
For large datasets, Power Query stands out as it can handle merging and comparing large volumes of data efficiently.
Can I compare two Excel files that are on different drives?

+
Yes, as long as you can open both files, you can use Excel’s in-built compare feature or the other methods listed above to compare them.
What if I only want to compare specific columns?

+
Methods like Conditional Formatting or VLOOKUP can be adjusted to compare only specific columns by modifying the formula or range selection accordingly.