5 Ways to Update Sheet Names in Excel Formulas

Keeping your Excel spreadsheets organized can be quite a challenge, especially when working with multiple sheets that frequently change. Often, you'll find yourself needing to update formula references across sheets due to renaming or reorganization. Here are five effective methods to update sheet names in Excel formulas seamlessly.
Method 1: Using Indirect Function

The INDIRECT function is a powerful tool in Excel for dynamically referencing cells or ranges. Here’s how you can use it:
- Start by entering the new sheet name in a cell, e.g., A1 with ‘NewSheet’.
- In your formula, use
=INDIRECT(“‘”&A1&“’!”&B1), where B1 has the cell reference within ‘NewSheet’. This formula would construct a dynamic reference to ‘NewSheet’!B1.
🔍 Note: If the sheet name includes spaces or special characters, ensure to include single quotes around the name in the formula.
Method 2: Using Find and Replace

Excel’s Find and Replace feature is straightforward for mass updates:
- Select ‘Edit’ on the Home tab, then ‘Find & Select’, and choose ‘Replace’.
- Enter the old sheet name in the ‘Find what’ field and the new name in ‘Replace with’, ensuring you include the exclamation mark (e.g., ‘OldSheet!’ for ‘NewSheet!’).
- Click ‘Replace All’ to update all formulas with the new sheet name.
🔎 Note: Be cautious with this method as it will change all references to the sheet name, including those in data validation lists or conditional formats.
Method 3: VBA Scripting

For large and complex workbooks, VBA (Visual Basic for Applications) can automate sheet name changes:
Sub UpdateSheetNames() Dim ws As Worksheet Dim oldName As String, newName As StringoldName = "OldSheetName" newName = "NewSheetName" For Each ws In ThisWorkbook.Worksheets On Error Resume Next ws.Name = Replace(ws.Name, oldName, newName) Next ws
End Sub
Run this macro to rename sheets and update all formulas referencing them. Ensure to update the old and new names in the script before running.
Method 4: Using Name Manager

Excel’s Name Manager allows you to define dynamic ranges that can be updated in one place:
- Create a named range referencing the sheet name, e.g., ‘CurrentSheet’. Point it to a cell where you keep the sheet name.
- Then use the named range in your formulas like this:
=CurrentSheet!A1. - When you rename the sheet, update the named range reference.
Method 5: Manual Update

When changes are infrequent:
- Manually update each formula by selecting the cell, entering edit mode (by pressing F2), and changing the sheet name.
- This method gives you the most control but is time-consuming for large datasets.
Remember, choosing the right method depends on the frequency of sheet name changes, the size of your workbook, and your comfort level with Excel's functionalities. Whether you choose the simplicity of Find and Replace, the power of VBA, or the indirect methods, each approach has its benefits:
- INDIRECT: Offers dynamic control over references with minimal maintenance.
- Find and Replace: Quick for widespread changes but less precise.
- VBA: Ideal for automation but requires some programming knowledge.
- Name Manager: Simplifies updates by centralizing references.
- Manual Update: Allows for precise control in small, stable workbooks.
In wrapping up, each method for updating sheet names in Excel has its advantages. Choose the method that aligns with your project size, Excel proficiency, and how dynamic your workbook needs to be. By mastering these techniques, you'll maintain the integrity of your data and enhance your productivity, ensuring your spreadsheets remain accurate and functional even as your project evolves.
Can I use these methods to update references to named ranges?

+
While these methods focus on updating sheet names, some like VBA scripting can be adapted to handle named ranges with additional coding. The INDRECT function can also reference named ranges dynamically if set up correctly.
What if my formulas reference sheets across different Excel files?

+
When dealing with multiple files, the VBA method can be extended to automate changes across workbooks. However, Find and Replace or manual updates would not work as they are workbook-specific.
How do I ensure all my formulas are updated if I accidentally rename a sheet?
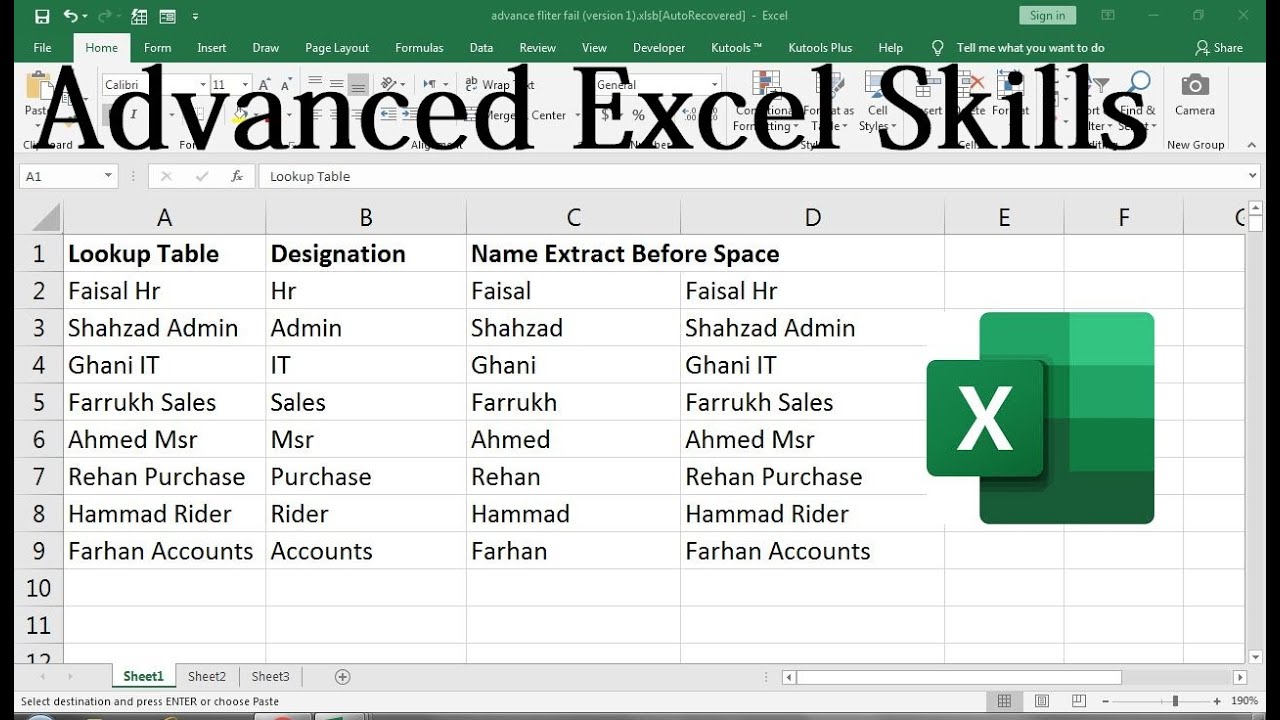
+
Using the Name Manager or VBA can mitigate such issues by automating updates or using dynamic references. Regular backups and careful management of your workbooks also help.
Is there a way to preview changes before applying them?

+
Most Excel updates are applied immediately. However, you can use ‘Find and Replace’ with the ‘Replace All’ option unchecked to manually check changes before committing to them.



