Pulling Names from Different Sheets in Excel Easily

In the world of data management and analysis, Microsoft Excel stands as a cornerstone tool for many professionals. Whether you're an accountant, a data analyst, or just someone who loves organizing information, Excel provides a robust platform to handle complex data operations with ease. One common task that often arises in data management is the need to pull names or other data from different sheets within the same workbook or even from different workbooks. This process can seem daunting initially, but with a few Excel tricks up your sleeve, it can become a straightforward task. Here's a comprehensive guide on how to efficiently retrieve names or any data from multiple sheets in Excel.
Understanding Excel Sheets and Workbooks

Before diving into the methods of pulling data across sheets, it's crucial to understand the terminology:
- Workbook: This is the Excel file itself, which can contain multiple sheets.
- Sheet: Also known as a worksheet, these are the individual tabs within a workbook where data is stored.
- Formula: A sequence of values, cell references, functions, and operators that produce a new value or perform an operation.
🔍 Note: Understanding these terms will help in navigating through Excel’s functionalities more effectively.
Methods to Pull Data Across Sheets

1. Using Cell References
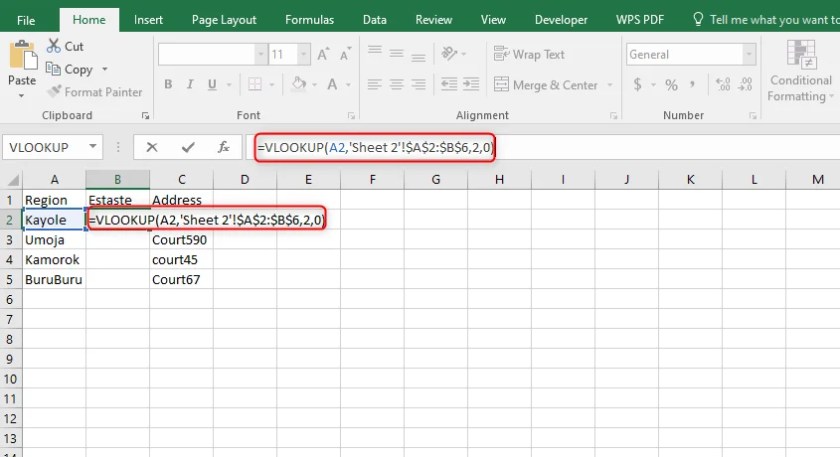
The simplest way to pull data from another sheet within the same workbook is by using cell references:
=SheetName!CellAddress- SheetName: The name of the sheet you're referencing.
- CellAddress: The cell or range of cells you want to pull data from.
Here's an example:
=Sales!B5This formula would pull data from cell B5 in the 'Sales' sheet.
2. Using the INDIRECT Function

If you need to reference a sheet name dynamically, or if you want to pull data from sheets where the name might change, the INDIRECT function can be invaluable:
=INDIRECT("'" & SheetName & "'!" & CellAddress)This function allows you to construct a reference as text:
- SheetName: Can be another cell's content or a text string.
- CellAddress: Similarly, this can be a cell reference or a text string representing a cell address.
🔍 Note: The use of INDIRECT increases the flexibility of your data pulling but can slow down large spreadsheets since INDIRECT is a volatile function.
3. Pulling Data from Different Workbooks

To pull data from different workbooks, you can use a similar approach with a slight modification:
=[Path]WorkbookName.xlsx]SheetName!CellAddress- Path: The full path to the workbook.
- WorkbookName: The name of the file.
- SheetName: The name of the sheet within the workbook.
- CellAddress: The cell you want to pull data from.
Example:
='C:\Documents\EmployeeData.xlsx]Payroll!D5'This formula will fetch the data from cell D5 of the 'Payroll' sheet in 'EmployeeData.xlsx' located in the 'Documents' directory.
4. VLOOKUP Across Multiple Sheets

If you're looking to match data across sheets, VLOOKUP can be very handy, especially when combined with INDIRECT:
=VLOOKUP(lookup_value,INDIRECT("'" & SheetName & "'!" & A2:B10),2,FALSE)- lookup_value: The value you're looking for.
- INDIRECT: Constructs the sheet reference dynamically.
- 2: The column index number where the returned value is located.
🔍 Note: Be cautious with VLOOKUP's column index as it references relative to the table array you specify in the INDIRECT function.
Advanced Techniques for Efficient Data Pulling

Using Named Ranges

When dealing with large datasets, naming ranges can significantly enhance your ability to reference data:
- Name your data range with
Formulas > Define Nameor by typing a name in the name box near the formula bar. - Reference this name across sheets without worrying about the exact location:
=NamedRangePower Query for More Complex Scenarios
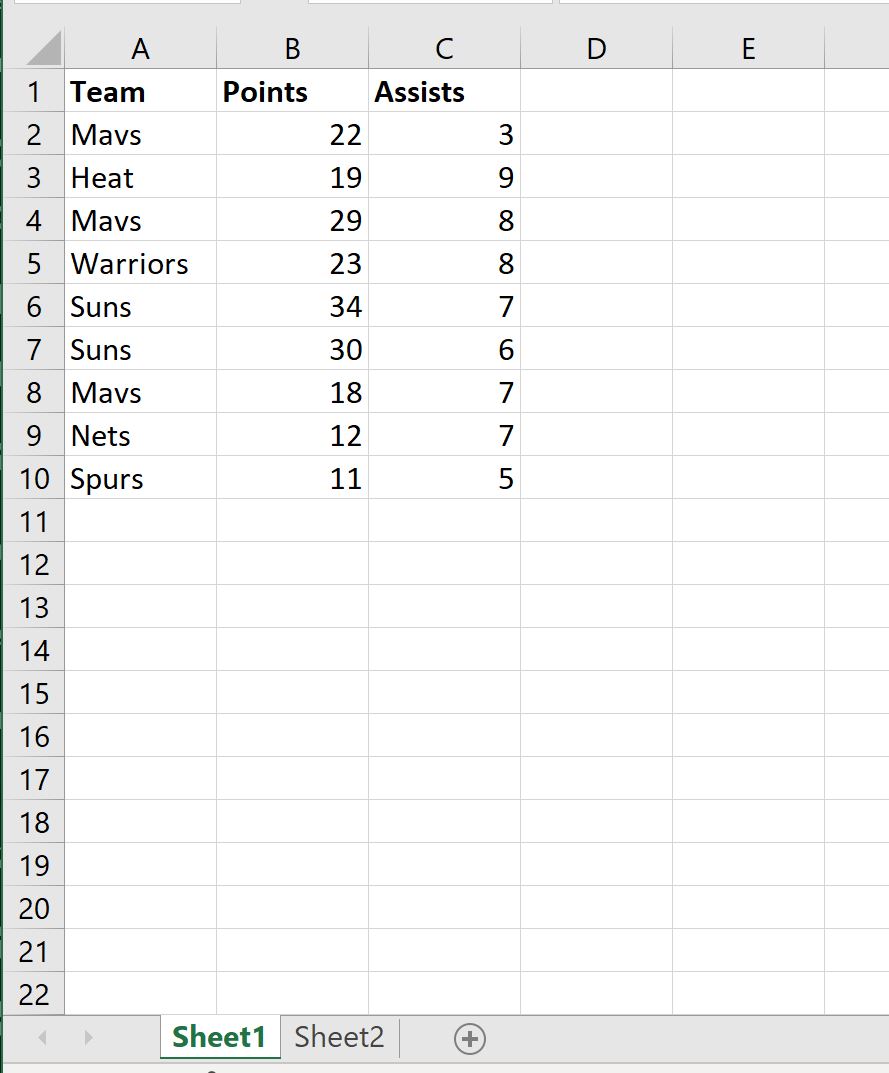
Power Query (or Get & Transform in newer Excel versions) allows you to connect to various data sources, including Excel files, and pull data:
- Select
From File > From Workbook, choose your workbook, and then decide which data to pull. - You can combine data from multiple sheets using queries, which can be edited and refreshed automatically.
🔍 Note: Power Query is particularly useful for pulling data from external sources or transforming data before importing it into Excel.
Conclusion Paragraph

Retrieving names or data from different sheets in Excel doesn't have to be a cumbersome task. By mastering these techniques, you can significantly streamline your workflow, making data management more efficient and less error-prone. Whether you're pulling data from within the same workbook using simple cell references, employing INDIRECT functions for dynamic references, or engaging in more complex data retrieval with VLOOKUP or Power Query, Excel provides a versatile toolkit tailored to your needs. The key to mastering Excel lies in understanding these functions and knowing when to apply them for maximum productivity.
How do I reference a sheet that has spaces in its name?
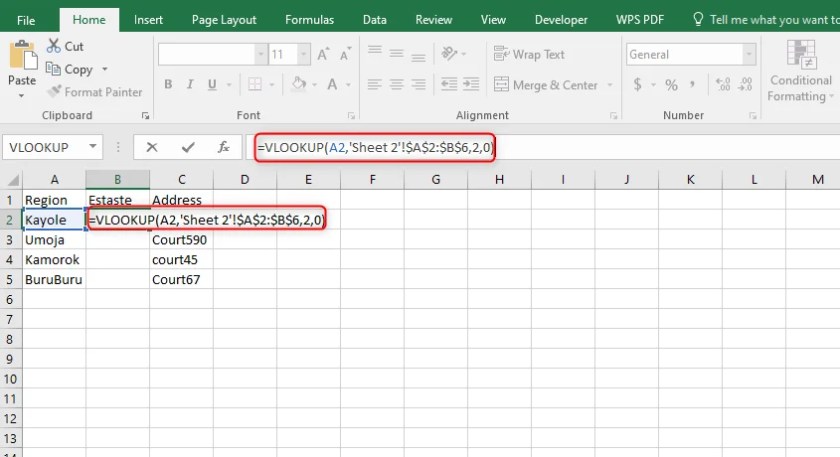
+
When referencing sheets with spaces in their names, enclose the sheet name in single quotes to ensure Excel interprets it correctly. For example: ‘Sheet Name with Spaces’!A1.
Can I use Excel formulas to update data automatically?

+
Yes, by using functions like INDIRECT or VLOOKUP with named ranges, you can create formulas that automatically update when the source data changes, as long as the source data structure remains consistent.
What are the limitations of the INDIRECT function?

+
The INDIRECT function is volatile, meaning it recalculates with every change in the worksheet, which can slow down your Excel workbook if used extensively. It also does not work well with external workbooks unless the source is open or has a direct path reference.