5 Keyboard Shortcuts to Rename Excel Sheets Instantly

When working with Excel, managing multiple sheets efficiently can significantly boost your productivity. One of the often overlooked features in Microsoft Excel is the ability to quickly rename sheets using keyboard shortcuts. Here are five shortcuts that can instantly help you rename your sheets:
1. Using the Shortcut Keys Directly

Excel provides a straightforward way to rename a sheet without needing to dive into menus:
- Ctrl + F2: Select the worksheet tab you wish to rename. Then, press Ctrl and F2 simultaneously to enter the sheet name for editing. Type the new name and press Enter.
2. Utilizing the Context Menu

Sometimes, the context menu can offer a swift solution:
- Right-click on the sheet tab to open the context menu. Select Rename, then type the new name and hit Enter.
3. Via the Ribbon

While not a traditional shortcut, using Excel's Ribbon can be fast:
- Go to the Home tab. Under Format, click Rename Sheet, then rename as needed.
4. Keyboard-only Approach

For those who prefer minimal mouse interaction:
- Press Alt + O + H + R in quick succession to activate the "Rename Sheet" command, enter the new name, and press Enter.
5. Using VBA Macro
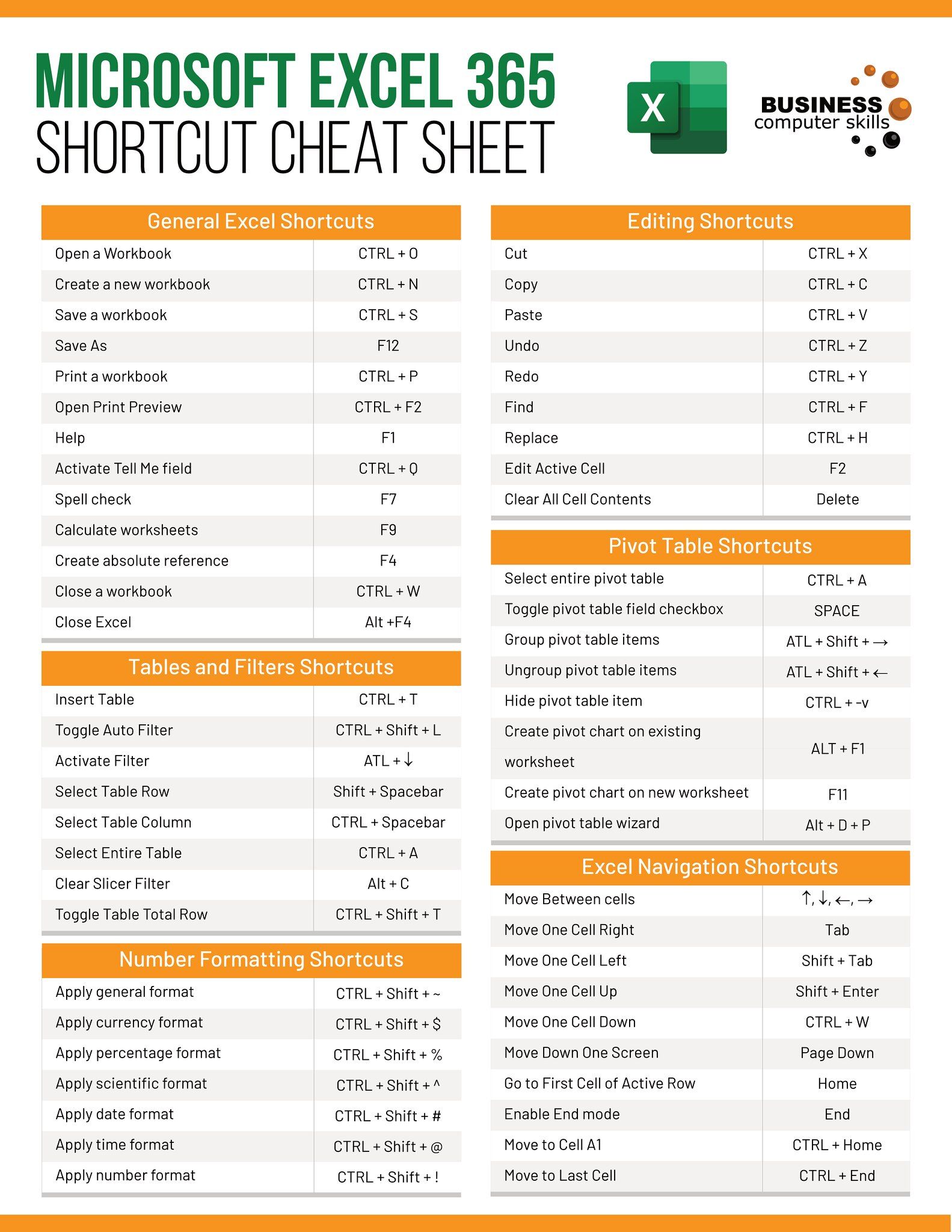
For the advanced users looking for an automated solution:
If you frequently need to rename sheets programmatically, you can use VBA to create a shortcut:
- Press Alt + F11 to open the VBA editor.
- Insert a new module by right-clicking in the left panel and selecting "Insert > Module".
- Copy and paste the following macro code into the module:
Sub RenameSheet()
Dim newName As String
newName = InputBox("Enter new name for the active sheet:")
If newName <> "" Then
ActiveSheet.Name = newName
End If
End Sub
- Save the macro by closing the VBA editor. Now, you can assign this macro to a keyboard shortcut through Excel Options > Customize Ribbon > Keyboard Shortcuts. Choose "Macros" from the "Categories" list, select your macro, and assign a new shortcut.
🔍 Note: Using macros provides flexibility, but be cautious with code from unknown sources for security reasons.
With these keyboard shortcuts, you can streamline your Excel workflow, making the renaming process both intuitive and efficient. This mastery over Excel's shortcuts not only speeds up your work but also helps in maintaining a well-organized workbook. Remember to practice these shortcuts frequently to make them second nature.
Summing up, the use of keyboard shortcuts for renaming sheets in Excel can significantly enhance productivity. Whether you're working with financial models, project schedules, or any data analysis, these shortcuts ensure that managing sheet names is quick and straightforward. Now, your focus can remain on analyzing the data rather than navigating through menus.
Can I undo a rename operation in Excel?

+
Yes, you can use Ctrl + Z to undo any changes, including renaming a sheet.
What’s the maximum length for a sheet name in Excel?

+
Excel limits sheet names to 31 characters.
Are there any limitations or rules for sheet names?

+
Yes, sheet names cannot contain the characters /, \, ?, *, [, ], :.



