5 Ways to Populate One Excel Sheet with Another

Working with Microsoft Excel can often require transferring or populating data from one sheet to another. This can be especially useful when you need to consolidate information or analyze data across different spreadsheets. Here are five effective methods to move data from one Excel sheet to another:
1. Using Excel Formulas
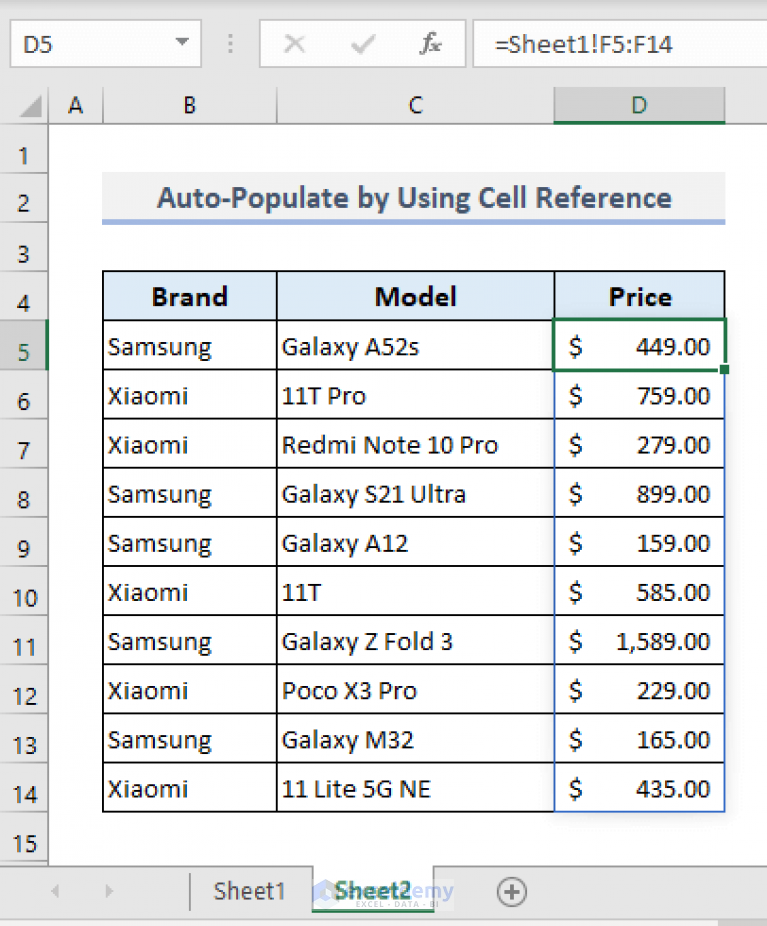
The simplest way to pull data from another sheet is by using Excel formulas. Here's how you can do it:
- Click on the cell where you want the data to appear.
- Type = followed by the sheet name, an exclamation mark, and the cell address. For example,
=Sheet2!A1would pull the value from cell A1 in Sheet2. - Press Enter. Excel will automatically update the cell with the referenced data.
This method is particularly useful for linking static data or for cells that need to be dynamically updated.
2. Data Import from Other Workbooks

If you need to import data from an external workbook:
- Go to the Data tab and select Get Data.
- Choose From File > From Workbook.
- Select the workbook from which you want to import data, then choose the specific sheet or data range.
- Use the Load option to import the data into your current workbook. You can also set up a connection that refreshes automatically.
3. VLOOKUP and INDEX/MATCH Functions

For matching data between sheets, functions like VLOOKUP, HLOOKUP, or INDEX/MATCH are invaluable:
- VLOOKUP: Searches for a value in the first column of a table and returns a value in the same row from another column. Here's how to use it:
This will look for the value in A2 on the current sheet within column A of Sheet2 and return the corresponding value from column B.=VLOOKUP(A2, Sheet2!A1:B10, 2, FALSE) - INDEX/MATCH: A more flexible alternative to VLOOKUP. Here's an example:
This searches for A2 in Sheet2's column A and returns the value from column B in the same row.=INDEX(Sheet2!B:B, MATCH(A2, Sheet2!A:A, 0))
4. Power Query
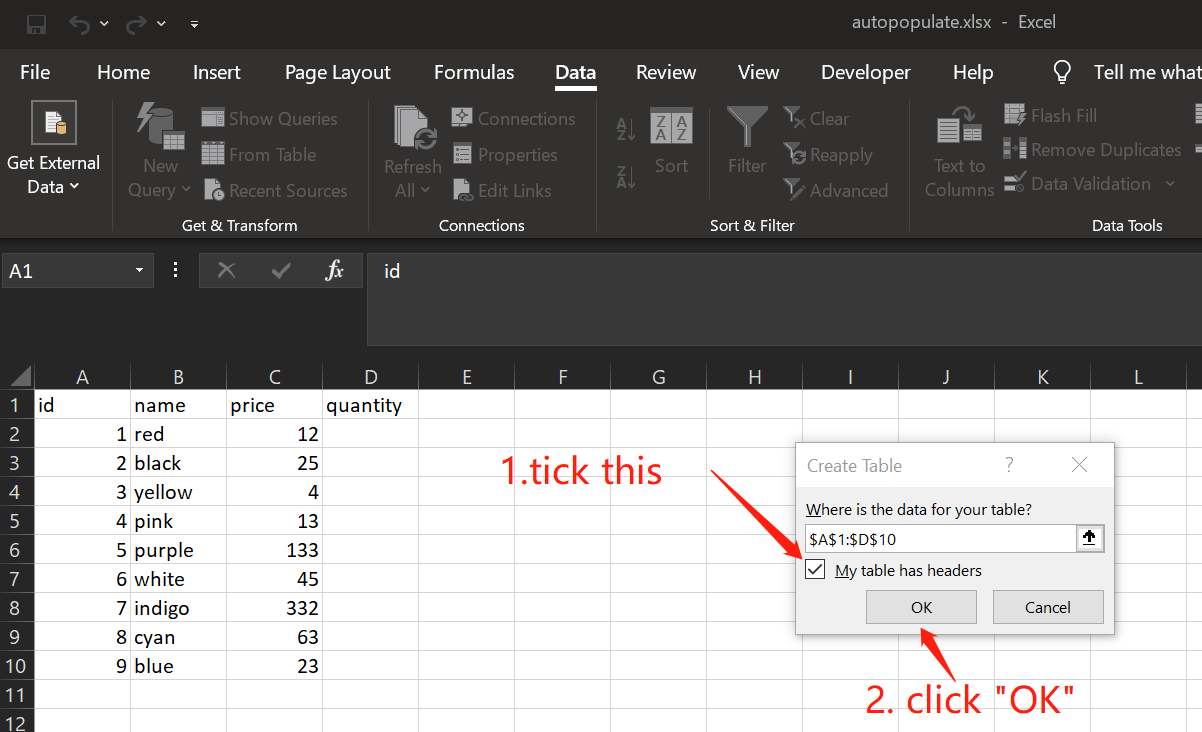
Power Query provides robust data manipulation capabilities:
- From the Data tab, choose Get Data > From File > From Workbook to load data from another workbook.
- Once loaded, you can transform the data using Power Query Editor, which allows merging, appending, or reshaping data as needed.
- When your query is set up, click Close & Load to bring the data into your Excel sheet.
5. Using Macros or VBA

If you need to automate the data transfer process, Visual Basic for Applications (VBA) or macros can be used:
- Press Alt + F11 to open the VBA editor.
- Insert a new module and write a macro to copy data from one sheet to another. Here's a simple example:
Sub CopyData() Sheets("Sheet2").Range("A1:A10").Copy Destination:=Sheets("Sheet1").Range("A1") End Sub - This macro will copy values from A1:A10 in Sheet2 to A1 in Sheet1. You can customize this macro for your specific needs.
🔥 Note: Always save your workbook as a macro-enabled workbook (.xlsm) if you plan to use VBA.
Each method has its advantages:
- Formulas are quick for small datasets or when you need real-time updates.
- Data Import is ideal for connecting to external sources or when dealing with large data sets.
- VLOOKUP/INDEX/MATCH works well for data lookup and matching.
- Power Query is powerful for data manipulation and transformations.
- VBA provides automation for repetitive tasks or complex data operations.
Choosing the right method depends on your specific needs, the frequency of updates required, and the complexity of the data manipulation needed. Understanding these tools will enhance your productivity in Excel, allowing you to manage and analyze your data more efficiently.
What is the benefit of using Power Query over standard Excel functions?

+
Power Query excels in data transformation and integration. It provides a GUI for setting up complex data queries, allowing for consistent data manipulation across multiple sources, which standard Excel functions might not handle as efficiently.
Can I update my Excel data automatically from an external source?

+
Yes, by setting up a connection in Power Query or through the Data Import feature, you can automatically refresh your data from external sources like databases, web services, or other Excel files.
Is VBA safe to use in Excel?

+
VBA is safe when used appropriately. However, be cautious about enabling macros from unknown sources due to potential security risks. Only enable macros if you trust the source, and keep your antivirus up to date.