Checkboxes in Excel: A Step-by-Step Guide

Excel, a powerful tool for data analysis and organization, provides a plethora of features to manage and enhance your data sets effectively. Among these, the ability to use checkboxes is quite handy for interactive reports and dashboards. Here's how you can easily add and manage checkboxes in Excel to streamline your data handling:
Adding Checkboxes in Excel

To add checkboxes in Excel, follow these simple steps:
- Go to Developer Tab: If the Developer tab isn't visible, you'll need to enable it:
- Right-click the ribbon and select Customize the Ribbon...
- Check the box next to Developer and click OK
- Insert Checkboxes:
- Go to the Developer tab
- Click on Insert, then under Form Controls, choose the checkbox icon
- Click on your spreadsheet where you want the checkbox
- Label Your Checkboxes: Right-click the checkbox and choose Edit Text to add a descriptive label.
💡 Note: If you intend to use checkboxes in a data analysis or dashboard, ensure they are linked to cells for dynamic updating.
Linking Checkboxes to Cells

Linking a checkbox to a cell allows the cell to reflect whether the checkbox is checked or not:
- Select the Checkbox: Click on the checkbox to highlight it.
- Go to Control Properties:
- Right-click on the checkbox
- Select Format Control...
- Link to Cell:
- In the Control tab, go to Cell link: and choose the cell you want to link to
- Click OK
- Confirmation: Check or uncheck the box; the linked cell should now reflect TRUE (checked) or FALSE (unchecked).
💡 Note: TRUE/FALSE values can be used in formulas or conditional formatting to make your spreadsheets more interactive.
Multiple Checkboxes with Linked Cells

If you need to insert multiple checkboxes, follow these steps:
| Step | Action |
|---|---|
| 1 | Add the first checkbox as previously described |
| 2 | Copy the first checkbox |
| 3 | Select the cells where you want the checkboxes |
| 4 | Paste the checkboxes |
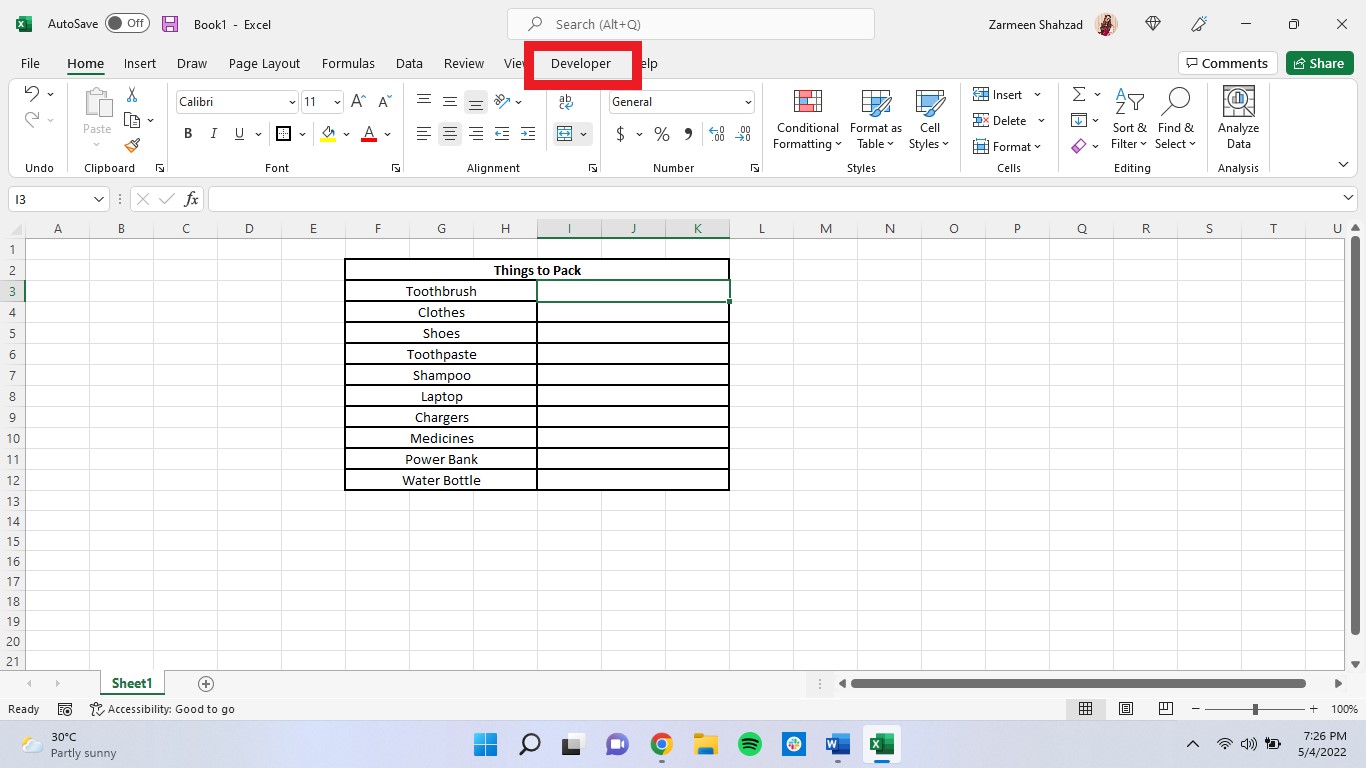
- The checkboxes will automatically link to sequential cells based on the first checkbox's link.
💡 Note: This method assumes that you have cells available for linking; ensure your spreadsheet has enough free cells.
Using Checkboxes for Data Filtering

Checkboxes can be instrumental in dynamic data filtering:
- Set Up Your Data: Organize your data in a table format.
- Create Helper Columns: Use checkboxes to control filters:
- Add checkboxes beside categories you want to filter
- Link each checkbox to a cell in a new column (Helper Column)
- Apply Filters: Use the linked cells in filter conditions:
- In Excel, filters can be applied dynamically using formulas
- Use formulas to show or hide data based on checkbox state
This approach allows for quick visual data analysis, especially useful in dashboards where you might want to show or hide data categories dynamically.
In summary, checkboxes in Excel offer a simple yet powerful way to interact with data. By adding checkboxes, linking them to cells, creating multiple instances, and using them for data filtering, you can elevate your data handling capabilities in Excel. Remember, while the interface might initially seem daunting, once you get the hang of it, checkboxes can significantly enhance the functionality of your spreadsheets. Whether for personal use or professional reporting, understanding how to leverage checkboxes in Excel can transform the way you manage and present data.
Can I use checkboxes in older versions of Excel?
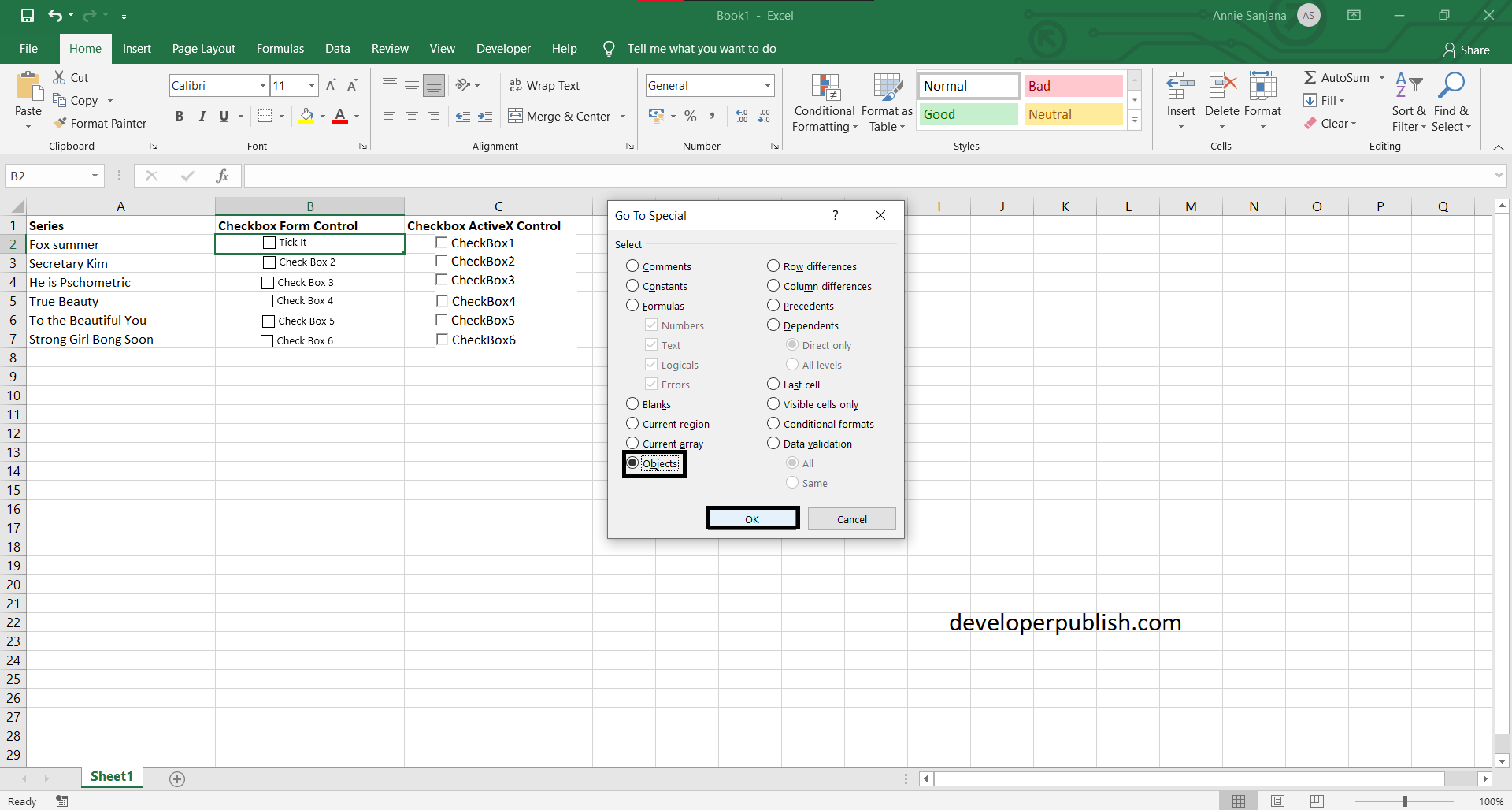
+
Yes, checkboxes have been a part of Excel’s Form Controls for many versions. However, the exact interface might differ in very old versions, and some advanced functionalities might not be available.
How do I remove a checkbox in Excel?

+
To remove a checkbox, simply click it to select it and then press the Delete key on your keyboard.
Is there a way to pre-select checkboxes when inserting multiple?

+
Yes, after inserting multiple checkboxes, you can pre-select them by changing the linked cell values to TRUE before pasting.