5 Excel Shortcuts to Switch Sheets Instantly

If you frequently work with Microsoft Excel, you know how cumbersome it can get to navigate between multiple sheets, especially in complex spreadsheets with numerous tabs. Fortunately, Excel offers several shortcuts and features that can drastically reduce the time spent switching sheets. Here are five essential Excel shortcuts that will help you manage your spreadsheets more efficiently.
1. Using the Keyboard Shortcut

The simplest way to switch between sheets in Excel is through keyboard shortcuts. To move to the next sheet:
- Press Ctrl + PgDn
To move to the previous sheet:
- Press Ctrl + PgUp
This method is quick and doesn’t require you to move your hands from the keyboard, enhancing productivity.
2. Right-Click Method
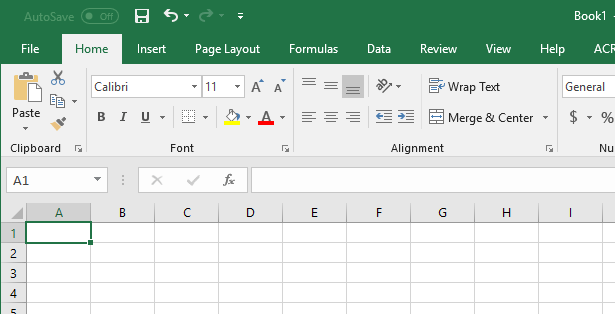
If you prefer mouse or trackpad navigation, you can:
- Right-click on the navigation arrows in the bottom-left corner of the Excel window.
- Select the sheet you want to switch to from the list provided.
This method is handy for users who remember sheet names better than their order.
3. Using the “Go To” Feature

The “Go To” feature in Excel is not just for navigating to specific cells but also for sheets:
- Press Ctrl + G or F5 to open the “Go To” dialog box.
- Type the sheet name followed by an exclamation point and the cell reference (e.g., Sheet2!A1), and press Enter.
This method is particularly useful when you know the specific cell you need to jump to in a different sheet.
4. Customize Your Quick Access Toolbar

If you find yourself switching sheets very often, customizing your Quick Access Toolbar can be a lifesaver:
- Right-click on any Excel ribbon and select “Customize Quick Access Toolbar”.
- Choose “More Commands…”
- From the “Choose commands from” dropdown, select “All Commands”.
- Find and add “Sheet Name” or “Previous Sheet” and “Next Sheet”.
- Now, these commands will appear in your Quick Access Toolbar, allowing instant sheet switching with one click.
5. Leveraging Named Ranges

While not a traditional shortcut, using named ranges can speed up navigation:
- Select the range you want to name.
- Go to the “Formulas” tab, then “Define Name”, and give your range a name.
- To switch to this named range, use Ctrl + G, enter the name, and hit Enter.
This method is beneficial for quickly accessing key data points across different sheets.
🔍 Note: Remember, these shortcuts work in all modern versions of Excel including Office 365, Excel 2019, and earlier. However, keyboard shortcuts might differ slightly on Mac computers due to different key layouts.
In wrapping up, these five shortcuts provide a substantial boost to efficiency when working with Excel. Whether you're managing financial models, tracking project timelines, or analyzing large datasets, these techniques can significantly reduce the time spent on navigating between sheets. Embrace these shortcuts to make your Excel usage faster, smoother, and more enjoyable.
Can these shortcuts be customized?

+
While the inherent shortcuts like Ctrl + PgUp/PgDn are fixed, you can customize some navigation options through Excel’s options menu or by using macros to define your own shortcuts.
Do these shortcuts work on Excel for Mac?

+
Yes, but with some variations due to different key layouts. For instance, Option might replace Ctrl in many cases.
What if I have sheets with similar names?

+
To avoid confusion, it’s always good practice to name your sheets uniquely. If you must have similar names, use additional indicators like numbers or dates to differentiate them.
Are these shortcuts effective for large spreadsheets?

+
Absolutely! Large spreadsheets benefit even more from these shortcuts as they reduce the time taken for navigation significantly.



