5 Quick Fixes for Non-Calculating Excel Sheets

Discovering that your Excel spreadsheets aren't calculating can be a frustrating experience, especially when you need accurate figures for critical decisions. Whether you're calculating financial data, tracking inventory, or managing project timelines, having sheets that won't compute is more than just an inconvenience; it's a roadblock. However, fear not! Here are five quick fixes to get your Excel sheets back on track:
1. Check for Manual Calculation Mode

Excel has three calculation modes:
- Automatic - Excel updates calculation automatically as changes are made.
- Automatic Except for Tables - Calculations are updated automatically everywhere except within tables.
- Manual - Formulas are only updated when you press F9 or click ‘Calculate Now’ in the Formulas tab.
To check and potentially change your calculation mode:
- Go to the Formulas tab.
- Click on Calculation Options.
- If it’s set to “Manual,” switch to Automatic.
💡 Note: Make sure you’re in manual mode if you need Excel to perform calculations only when you explicitly request it.
2. Examine Circular References
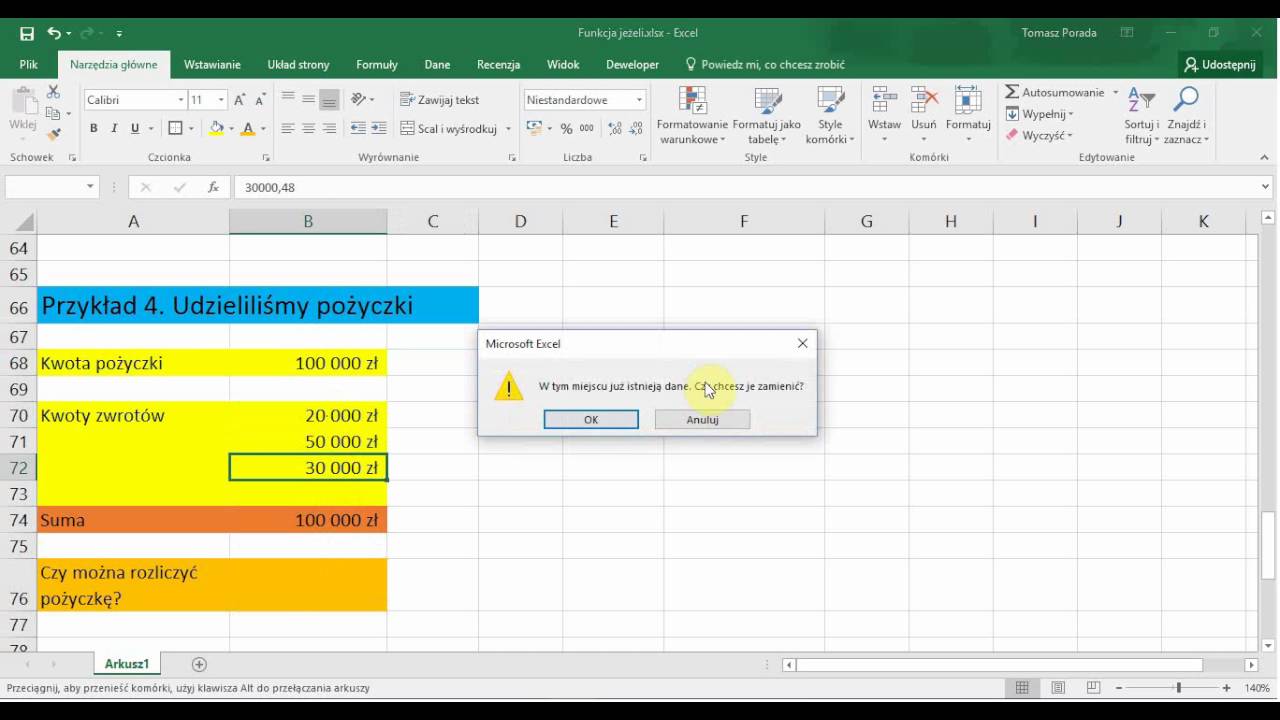
A circular reference occurs when a formula refers back to its own cell either directly or through a chain of calculations, which Excel will not resolve without manual intervention. Here’s what you can do:
- Enable the error checking rules to highlight circular references.
- Go to the File > Options > Formulas and ensure “Enable background error checking” is selected.
- Check the Circular References dropdown on the Formulas tab to see and resolve issues.
🔍 Note: Circular references can be intentional for iterative calculations, so review carefully before removing them.
3. Verify Cell References and Formulas

Excel might not calculate when there’s an issue with the references or formulas:
- Ensure all cell references in your formulas are valid.
- Check for errors or typos in formulas, like a missing parenthesis or incorrect cell reference.
- Use the Evaluate Formula tool (Formulas > Evaluate Formula) to see how each step of the formula is calculated.
| Issue | Fix |
|---|---|
| Missing or incorrect references | Correct the references in the formula |
| Typographical errors in formula | Proofread and fix errors |
| Incorrect formula syntax | Review formula structure and syntax |

4. Clear Unnecessary Conditional Formatting

Conditional formatting rules can interfere with calculations:
- Go to Home > Conditional Formatting > Clear Rules.
- Check if removing rules improves calculation performance.
Keep in mind that conditional formatting doesn’t directly prevent calculations but can slow down the process or lead to unexpected results.
5. Rebuild or Reinstall Excel

If all else fails:
- Consider repairing or rebuilding your Excel setup. This can be done via the Control Panel under Programs and Features, by selecting Excel or Microsoft Office and choosing to repair or modify.
- If the problem persists, consider a fresh installation of Excel or the entire Microsoft Office suite.
💾 Note: Before making any significant changes to your software, always back up your critical Excel files.
In addressing non-calculating Excel sheets, you'll not only solve immediate issues but also gain a deeper understanding of Excel's functionality, enhancing your proficiency with this powerful tool. Remember, patience and systematic troubleshooting can often lead to unexpected solutions that not only fix the current problem but prevent future ones. Keep exploring, keep learning, and let Excel be the tool that helps you excel in your tasks.
What is the difference between Automatic and Manual calculation mode in Excel?

+
In Automatic calculation mode, Excel recalculates formulas automatically whenever you change any data or formula. In Manual mode, Excel waits for you to explicitly trigger a calculation, typically by pressing F9 or selecting ‘Calculate Now’ from the Formulas tab.
How can I find and fix a circular reference in Excel?

+
Enable background error checking through File > Options > Formulas, then look for circular references under the Circular References dropdown on the Formulas tab. You can either adjust the formula to break the circular reference or use Excel’s iterative calculation settings if the reference is intentional for iterative computations.
What should I do if Excel is still not calculating after trying these steps?

+
If Excel continues to not calculate, consider using the Evaluate Formula tool to diagnose complex formula issues. Alternatively, repairing or reinstalling Excel might solve persistent problems.
Can conditional formatting cause calculation issues in Excel?

+
While conditional formatting doesn’t directly prevent calculations, excessive rules can slow down Excel’s performance, potentially leading to unexpected results. Clearing unnecessary formatting can help improve calculation speed.
Are there any risks associated with changing calculation modes in Excel?

+
Changing calculation modes can be risky if you’re not aware of the implications. Manual mode might be necessary for complex models with iterative calculations, but forgetting to manually calculate can lead to outdated or incorrect data. Always ensure you understand the context before switching modes.



