Change Excel Sheet Format Easily: One Sheet Guide

Changing the format of an Excel sheet can seem daunting, especially if you're not well-versed in Excel's vast array of features. However, with a few simple techniques, you can easily update and maintain your spreadsheet's format to suit different needs or preferences. This guide will walk you through the steps to transform your Excel sheet with minimal effort, making it more readable, functional, and visually appealing.
Setting Up Your Excel Sheet


Before diving into formatting, ensure that your Excel sheet is structured logically:
- Enter your data accurately, ensuring all columns and rows are appropriately labeled.
- Make sure your data is clean – remove any duplicates or errors.
- Consider the type of data you’ll be working with and how you intend to use it.
💡 Note: Clean data is the foundation of good formatting. Take time to review and clean your data before formatting.
Basic Formatting Techniques

Here are some basic yet effective formatting steps:
1. Cell Formatting

- Text Alignment: Align your text to improve readability. Use center alignment for headers and left alignment for text data.
- Number Format: Apply the correct number format (e.g., currency, percentage, date) for numeric data to ensure consistency and clarity.
- Font: Choose a clear, legible font. Arial and Times New Roman are common choices.
- Cell Borders: Add borders to define cells or group data together.
2. Conditional Formatting


Conditional formatting can help you highlight key data:
- Highlight cells rules: Use this to change cell color based on their value (e.g., all numbers above 100 turn red).
- Top/Bottom rules: Identify the top or bottom values in a range.
- Data Bars, Color Scales, and Icon Sets: These visual cues help in understanding data distribution at a glance.
3. Freeze Panes for Navigation

When dealing with large datasets, freezing panes can keep headers or columns visible as you scroll:
- Select the cell below the row you want to freeze or to the right of the column.
- Go to the ‘View’ tab, select ‘Freeze Panes,’ and choose an option.
🖥️ Note: Using ‘Freeze Panes’ is essential when working with wide or long datasets to keep track of headers.
4. Tables for Structured Data
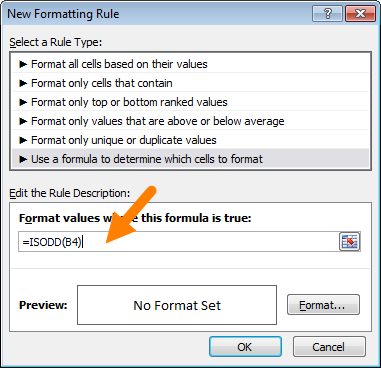
Excel tables provide both structure and functionality:
- Select your data range.
- Go to ‘Insert’ tab, click ‘Table’, and ensure ‘My table has headers’ is checked.
This will not only format your data but also enhance sorting, filtering, and referencing capabilities.
5. Customizing Headers

Make your headers stand out:
- Font Size and Style: Increase the size and use bold or italic to distinguish headers.
- Fill Color: Apply a background color to header cells for visual separation.
- Wrap Text: If headers are long, wrap text to fit within the cell.
Advanced Formatting Tips

1. Using Themes and Styles

Excel’s themes and styles ensure consistency across multiple sheets or documents:
- Go to the ‘Page Layout’ tab, choose ‘Themes’, and select a pre-designed theme.
- Create and save your custom styles for reuse across different projects.
2. Data Validation for Consistency

To maintain data integrity:
- Set up rules in ‘Data Validation’ under the ‘Data’ tab to control what users can enter in cells.
3. Macros for Repetitive Tasks

If you frequently apply the same format or structure:
- Use VBA macros to automate your formatting tasks, saving time and ensuring accuracy.
🛠️ Note: Learning VBA can significantly improve your productivity with Excel.
4. Exporting and Sharing
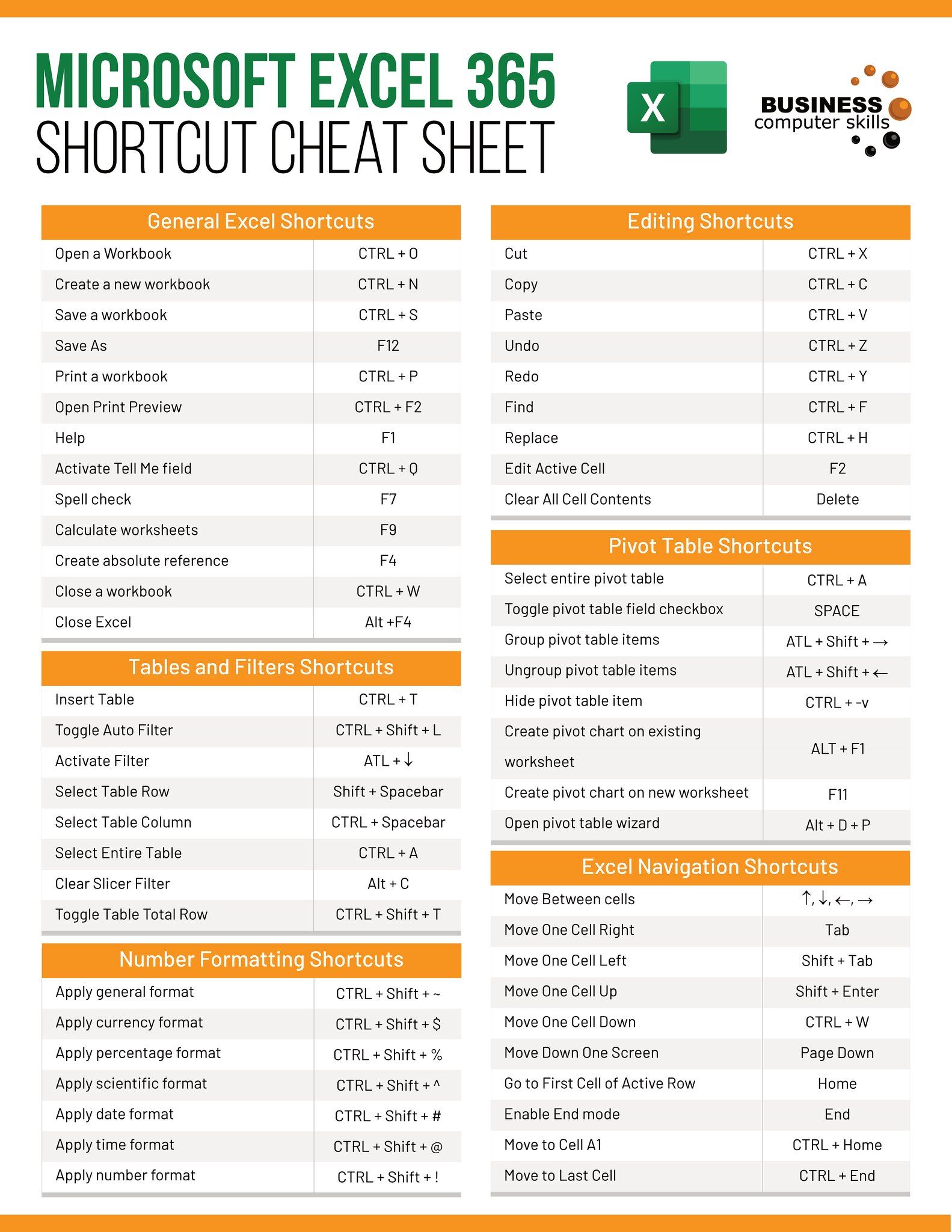
When you need to share your Excel sheet:
- Ensure the sheet is formatted correctly for different file formats like PDF or CSV.
5. Dynamic Chart Formatting


Make your charts adapt to data changes:
- Set up dynamic charts with named ranges or table references to ensure your charts update automatically as data changes.
By following these guidelines, you can make your Excel sheets not only visually appealing but also functional for different stakeholders. Remember, the key is to make your data accessible and understandable with minimal effort. When formatting, always consider your audience and the ultimate use of the data. This approach will not only make your work efficient but also more effective in communicating the information you intend to share.
What’s the easiest way to change number format in Excel?
+To change the number format, select the cells, right-click, choose ‘Format Cells’, and then select the desired number format under the ‘Number’ tab.
How do I ensure my Excel sheet prints correctly?
+Use the ‘Page Layout’ tab to adjust print area, margins, and scaling. Preview the sheet by using the ‘Print Preview’ option to make adjustments as needed.
Can I apply conditional formatting to multiple sheets at once?
+Unfortunately, Excel does not support direct multi-sheet conditional formatting. You would need to apply conditional formatting to each sheet separately or use VBA to automate this process.



