5 Keyboard Shortcuts to Switch Excel Sheets Instantly

In today's fast-paced work environment, efficiency is not just appreciated—it's required. Excel, being a staple software for data analysts, accountants, and anyone dealing with numbers, offers numerous features to streamline your workflow. One common task many users perform daily is switching between Excel sheets. Instead of manually clicking through tabs, let's delve into the world of keyboard shortcuts that can help you switch sheets instantly, boosting your productivity. Here are five essential shortcuts that will revolutionize how you navigate Excel workbooks:
Shortcut 1: Ctrl + Page Up/Page Down


The most straightforward and widely known shortcuts for navigating between sheets in Excel are Ctrl + Page Up or Page Down. These shortcuts allow you to move:
- Left (previous sheet) with Ctrl + Page Up.
- Right (next sheet) with Ctrl + Page Down.
⚠️ Note: Ensure that the NUM LOCK key on your keyboard is on for these shortcuts to work.
Shortcut 2: Alt + E, S, T

While less known, the Alt key combination is a powerful sequence for Excel sheet navigation. Here’s how it works:
- Press Alt.
- Press E to enter the Edit menu.
- Press S for Sheet.
- Press T to switch to the next sheet, or P for the previous one.
Shortcut 3: Alt + O, H, R


This advanced shortcut can be particularly handy when you’re navigating complex workbooks:
- Press Alt.
- Press O to open the Format menu.
- Press H to select the Sheet tab.
- Press R to move to the right sheet or L for the left sheet.
Shortcut 4: Ctrl + Tab and Ctrl + Shift + Tab

If you’re a multitasker with multiple windows or workbooks open, this shortcut set is for you:
- Ctrl + Tab switches to the next workbook.
- Ctrl + Shift + Tab goes back to the previous workbook.
Shortcut 5: Ctrl + F6 and Ctrl + Shift + F6

Similar to the previous shortcuts, these are designed for users working with multiple workbooks:
- Ctrl + F6 takes you to the next Excel workbook.
- Ctrl + Shift + F6 sends you back to the previous workbook.
Throughout this post, we've explored five keyboard shortcuts that streamline the process of switching Excel sheets. Each shortcut offers unique functionalities, from simple navigation to more complex workbook management. By integrating these shortcuts into your daily work routine, you'll enhance your productivity and efficiency, ultimately saving time. Remember, mastering Excel shortcuts not only speeds up your work but also enhances your interaction with the software. Here's to smoother and quicker data handling!
💡 Note: Practice these shortcuts regularly to commit them to muscle memory, and soon, they'll become second nature.
What if the shortcuts don’t work?

+
Ensure your keyboard has the NUM LOCK key on, and you’re in an active Excel window where keyboard shortcuts are enabled. If issues persist, check for conflicting software or keyboard settings.
Can these shortcuts be customized?

+
Excel itself doesn’t provide an in-built customization option for these shortcuts, but third-party software like AutoHotkey can help reassign or create new keyboard shortcuts.
Do these shortcuts work in all versions of Excel?

+
The listed shortcuts are universally applicable across most recent versions of Excel, but always check your version’s documentation if in doubt.
Are there similar shortcuts for other Microsoft Office applications?

+
Each Office application has its own set of shortcuts tailored to its functionalities, but some general shortcuts like Ctrl + Tab for navigation are consistent across the suite.
How can I quickly jump to a specific sheet?
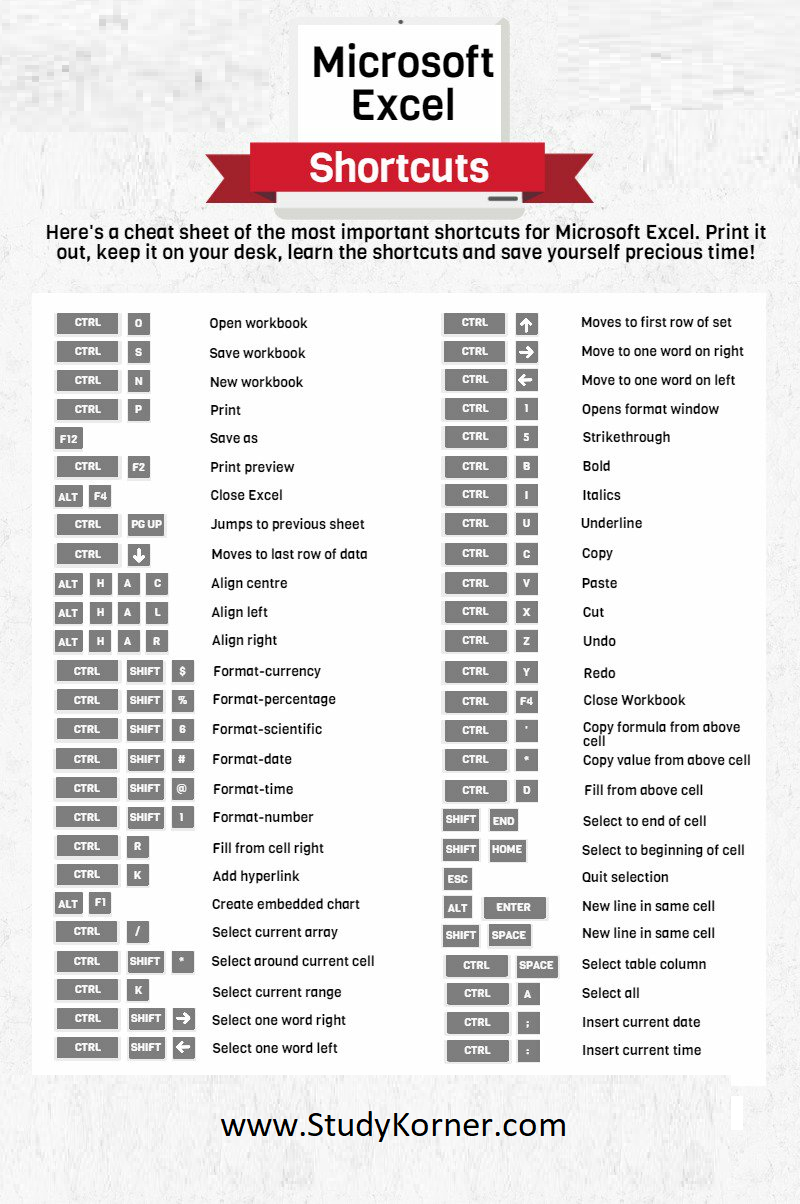
+
There isn’t a direct shortcut for jumping to a specific sheet by name, but you can use Ctrl + Page Up/Page Down or use the right-click on the sheet navigation buttons to access a list of sheets.



