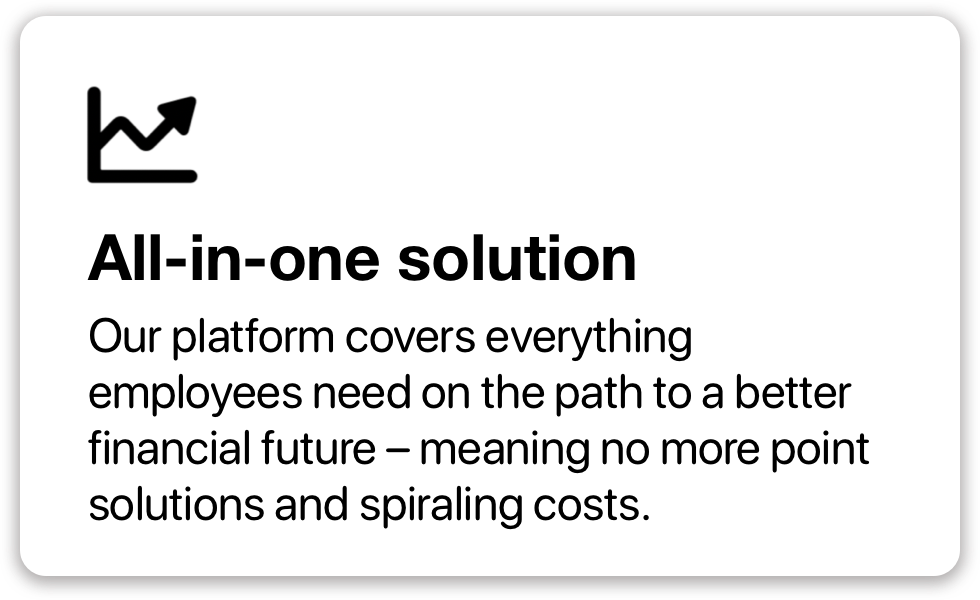5 Ways to Add Excel Sheets to Enjin Easily

Handling data efficiently is crucial for businesses and individuals alike, and Microsoft Excel remains one of the most popular tools for this purpose. Integrating Excel sheets with other platforms can streamline workflows, enhance data management, and boost productivity. Enjin, known for its robust ecosystem tailored for blockchain-based gaming and digital communities, offers various integration capabilities. If you're keen on utilizing your Excel data within Enjin, this guide outlines five easy methods to do just that.
Method 1: Import CSV Files

One of the simplest methods to get Excel data into Enjin involves converting your Excel files into CSV format. Here's how you can do it:
- Open your Excel workbook.
- Select File > Save As.
- Choose CSV (Comma delimited) (*.csv) from the drop-down list.
- Save the file.
Now, in Enjin:
- Navigate to the module where you want to import data, such as a leaderboard or a marketplace listing.
- Look for an option to Import CSV or Upload CSV, which might be available depending on the specific Enjin module you're using.
- Select your saved CSV file.
- Confirm and wait for the data to be processed.
🔧 Note: Ensure your CSV file adheres to the format expected by the Enjin module to avoid import errors.
Method 2: API Integration

Enjin's API provides a more flexible solution for syncing Excel data, particularly for real-time or scheduled data updates. Here are the steps:
- Identify the Enjin API endpoint you want to interact with.
- Create an Excel VBA script or use Power Query to call the API. Here's a simple VBA script to get you started:
Sub UpdateEnjinData()
Dim xhr As Object
Set xhr = CreateObject("MSXML2.XMLHTTP")
'Enjin API endpoint for example
xhr.Open "POST", "https://api.enjin.com/inventory/transaction", False
'Add any required headers, API key, etc.
xhr.setRequestHeader "Content-Type", "application/json"
xhr.setRequestHeader "Authorization", "Bearer YOUR_API_KEY"
'Here you would convert your Excel data to JSON or some other format Enjin expects
xhr.send PostData
'Check the response
If xhr.Status = 200 Then
MsgBox "Data updated successfully!", vbInformation
Else
MsgBox "Error: " & xhr.responseText, vbExclamation
End If
End Sub
- Run this script manually or set it up for automatic execution at set intervals.
⚙️ Note: API integration requires some technical know-how. Ensure you have the necessary permissions and follow Enjin's API documentation carefully.
Method 3: Manual Data Entry

While not the most efficient for large datasets, manually entering data from Excel into Enjin can be useful for small-scale or one-off data transfers:
- Open your Excel sheet.
- Manually copy the relevant data.
- Navigate to the Enjin dashboard where you want to add the data.
- Paste the data into the appropriate fields in Enjin.
📋 Note: This method is prone to human error. Double-check your entries for accuracy.
Method 4: Use Web Forms

If Enjin has a web form feature for data input, you can automate this process from Excel:
- Ensure your Excel data matches the form fields in Enjin.
- Use Excel's Microsoft Edge WebDriver to automate form filling:
Sub FillEnjinForm()
Dim driver As WebDriver
Set driver = CreateObject("Selenium.WebDriver")
driver.Get "https://your.enjin.form.com"
driver.FindElementById("username").SendKeys "YourUsername"
driver.FindElementById("password").SendKeys "YourPassword"
driver.FindElementById("submit").Click
'Repeat for all form fields with data from Excel
End Sub
- Modify this script to fit your form's ID and fields, then run it from Excel.
🌐 Note: Ensure the Enjin form supports automation and that you comply with Enjin's terms of service regarding automation.
Method 5: Third-Party Services

Consider using third-party services that can bridge Excel and Enjin:
- IFTTT (If This Then That): Create applets to trigger updates in Enjin based on changes in your Excel sheet.
- Zapier: Automate workflows to push data from Excel to Enjin.
These services often require:
- Enabling webhooks in Enjin to receive data from third-party apps.
- Setting up triggers in your chosen service to monitor Excel or specific sheets.
🔗 Note: Third-party integrations can be powerful but come with potential setup costs and learning curves.
To recap, integrating Excel sheets with Enjin can be achieved through several methods tailored to your technical proficiency and specific needs. From simple CSV imports to complex API integrations, you now have a range of options to synchronize your data effectively. Consider the frequency of data updates, the size of your dataset, and your team's capabilities when selecting the best method for your scenario.
What is the most secure method to integrate Excel data with Enjin?

+
The most secure method would be direct API integration, as it allows for end-to-end encryption and control over data flow, ensuring no sensitive data is exposed during transfer.
Can I automate the data transfer from Excel to Enjin without using third-party services?

+
Yes, by using Excel’s VBA or Microsoft Power Automate, you can automate data transfer without external services.
How do I ensure my Excel data remains in sync with Enjin data?

+
Set up scheduled updates or real-time syncing through APIs or webhooks to keep your data in sync between Excel and Enjin.