3 Ways to Change Excel Date Format 2007 Easily

In the world of data management, Excel reigns supreme. Whether you're organizing personal financials, tracking project timelines, or analyzing market trends, understanding how to manipulate dates in Excel is crucial. One common task is changing the date format, especially for Excel 2007 users. In this post, we will explore three straightforward methods to change the date format in Excel 2007, ensuring your data looks exactly how you need it to.
Method 1: Using the Format Cells Dialog Box


The most conventional way to adjust the date format in Excel 2007 is through the Format Cells dialog box. Here’s how you can do it:
- Select the cell or range of cells with the dates you wish to format.
- Right-click and choose “Format Cells,” or simply press Ctrl+1.
- In the dialog box, click on the “Number” tab.
- From the Category list, select “Date.”
- Now, you can choose from a list of common date formats or customize one to your liking by clicking “Custom” and typing the format, such as dd/mm/yyyy.
- Click “OK” to apply the changes.
⏲ Note: This method allows for a high level of customization, giving you control over how dates appear in your spreadsheet.
Method 2: Using Excel’s Built-in Date Formats


If you’re looking for a quick way to format dates using pre-set options, Excel 2007 offers some built-in formats:
- Highlight the cells containing dates.
- Go to the “Home” tab on the Ribbon.
- In the “Number” group, there’s a dropdown labeled “Number Format.” Click this, and from the list, choose your preferred date format. Options like “14-Mar”, “14-Mar-2023”, or “3/14/2023” are readily available.
- The change is applied instantly without needing to navigate through menus.
Method 3: Using a Custom Date Format
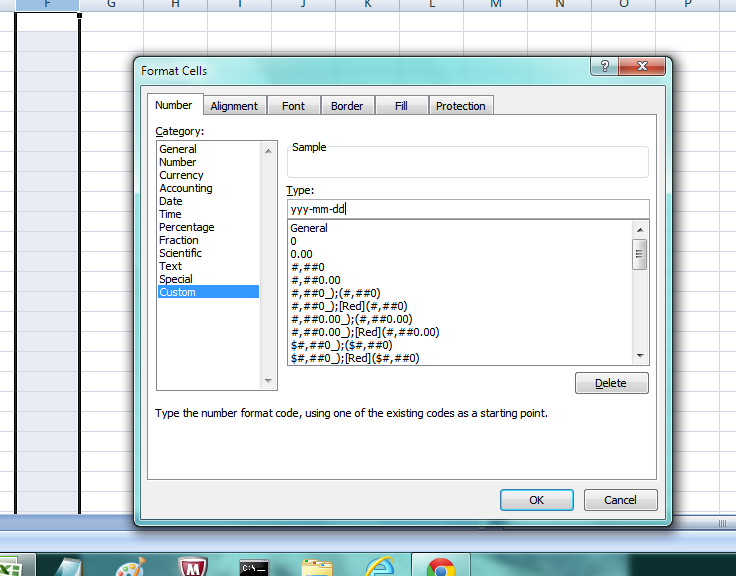
For those who need a specific date format not covered by Excel’s defaults:
- Select the cells you want to format.
- Right-click and select “Format Cells,” or press Ctrl+1 to open the dialog box.
- Go to the “Number” tab.
- Choose “Date” from the Category list, then click “Custom.”
- In the “Type” field, enter your desired format, for example:
- dd-mm-yy
- yyyy-mm-dd
- d.m.yy
- Click “OK.”
🌟 Note: Custom formats are a powerful way to align Excel's date representation with any regional or business-specific format needs.
Changing date formats in Excel 2007 is a straightforward process that can make your data more understandable and visually appealing. Whether you're working with historical data, project management, or personal records, these methods will help ensure that your dates are formatted to your specifications. Keep in mind the following:
- Always consider your audience when choosing a date format to ensure clarity.
- Excel 2007 might not support some date formats that are available in newer versions of Excel. Be aware of the limitations and plan accordingly.
- Custom formats are not just for dates; they can be used for numbers, times, and more. Experiment with them to get the exact appearance you need.
Can I revert a custom date format to the default in Excel 2007?

+
Yes, simply select the cells with the custom date format, go to the Format Cells dialog, and change the format back to a default option or use the "General" format.
Why does Excel change my date format when I type it manually?

+
Excel might automatically adjust dates to fit the local date format. If this is not what you want, use the Format Cells method to set a specific format that Excel will recognize and retain.
How do I ensure consistency in date formats across multiple sheets or workbooks?

+
You can use VBA (Visual Basic for Applications) scripts to apply date formats uniformly across multiple sheets or workbooks. Alternatively, you can use the "Format Painter" tool to copy the format from one cell to others.
What if I accidentally change the date to a number format?
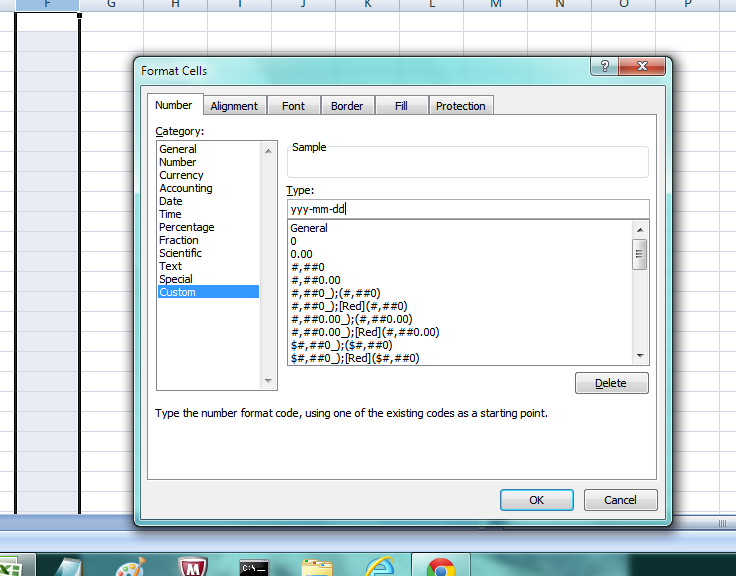
+
Excel stores dates as numbers. If you format a date as a number, it will show the serial number representing the date. To revert, simply reformat it back to the date format you require.
We’ve seen how to tweak Excel’s date format settings through various methods, from simple clicks to custom creations. Whether it’s for international consistency, specific project needs, or just to make your data more readable, Excel 2007 offers you the tools to ensure your dates are presented exactly how you need them. Remember, the flexibility of Excel’s date formats is one of its many strengths, allowing users to tailor their work to diverse requirements. Now, go forth and manage those dates with confidence!



