3 Simple Ways to Save One Sheet in Excel 2010

Microsoft Excel 2010 is a powerful tool used by millions worldwide to manage, analyze, and present data. However, when working with large workbooks containing multiple sheets, you might want to save only one particular sheet. Here, we'll guide you through three simple methods to save a single sheet in Excel 2010, enhancing your productivity by keeping your workbook clean and focused.
Method 1: Using the “Save As” Feature


The “Save As” feature is one of the most straightforward methods for saving a single sheet:
- Select the Sheet: Navigate to the sheet you wish to save, and click on the sheet tab at the bottom of the Excel window to select it.
- Save the Workbook: Click “File” > “Save As.” A dialog box will appear.
- Change File Type: Select “Workbook” as the file type (make sure it’s not CSV or another format).
- Save Only the Selected Sheet: In the dialog box, click on the “Tools” button next to the “Save” button, then choose “General Options.” In the resulting window, under “Save external Link values,” deselect all sheets except the one you want to save.
- Save the File: Choose the new location and file name, then click “Save.”
🗒️ Note: This method requires administrative access to some settings in Excel, so ensure you have the necessary permissions.
Method 2: Manual Copy and Paste
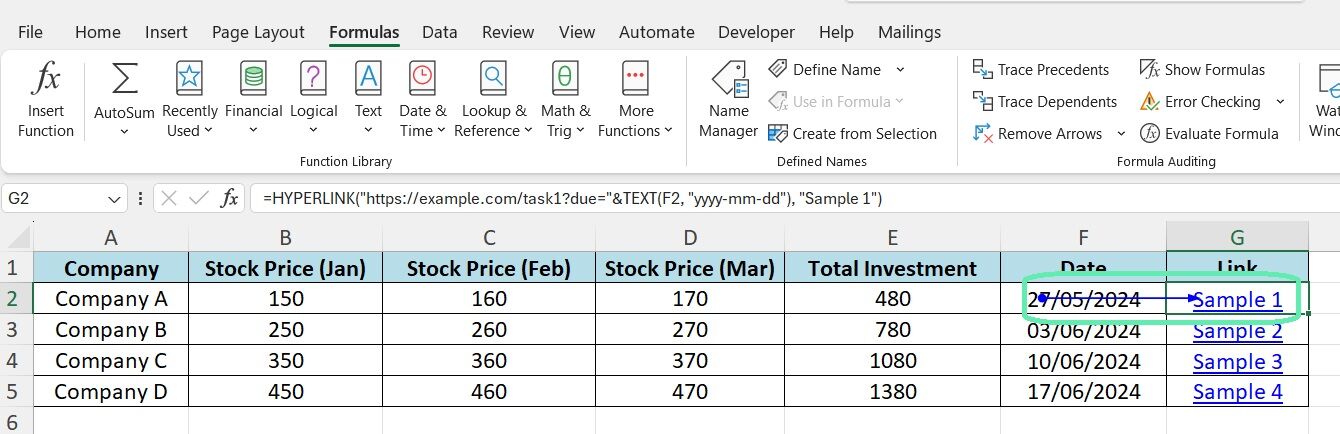

Another method involves manually copying the desired sheet into a new workbook:
- Open Excel: Start Excel 2010 and create a blank workbook by choosing “File” > “New” > “Blank Workbook.”
- Copy the Sheet: In your original workbook, right-click on the sheet tab you want to save, and select “Move or Copy.” In the dialog box, choose the new workbook from the dropdown list. Then, check “Create a copy” and press “OK.”
- Save the New Workbook: In the new workbook, which now contains only the copied sheet, click “File” > “Save As.” Choose the desired file format, name, and location, then click “Save.”
🗒️ Note: This method is ideal when you need to quickly isolate a single sheet without affecting the original workbook.
Method 3: Using VBA Macro
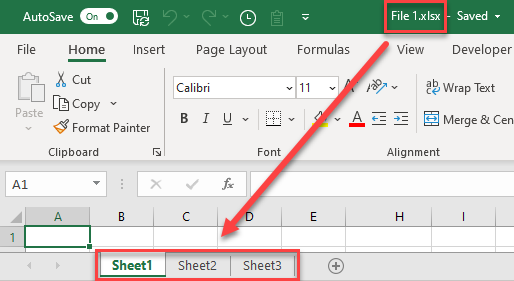

If you often need to save individual sheets from complex workbooks, consider using a VBA (Visual Basic for Applications) macro:
- Open the Visual Basic Editor: Press Alt + F11 or navigate through “Developer” > “Visual Basic” in the ribbon.
- Insert Module: In the VBA editor, right-click on any workbook or project, select “Insert” > “Module.”
- Input the Code: Copy and paste the following code into the module:
Sub SaveOneSheet()
Dim currentSheet As Worksheet
Dim fileSaveName As String
Set currentSheet = ActiveSheet
fileSaveName = Application.GetSaveAsFilename(fileFilter:=“Excel Files (*.xlsx), *.xlsx”)
If fileSaveName <> False Then
currentSheet.Copy
ActiveWorkbook.SaveAs fileSaveName
ActiveWorkbook.Close
End If
End Sub
🗒️ Note: VBA macros can automate repetitive tasks but require some knowledge of programming or scripting.
Throughout the steps provided, there are several key points to remember:
- Be mindful of the file formats when saving; selecting the wrong type can lead to data loss.
- Ensure you have backups of your original data to prevent any accidental overwrites.
- If you're not comfortable with VBA or altering settings in Excel, manual copy-paste might be the safest choice.
In summary, Excel 2010 offers multiple ways to save a single sheet from a workbook. Whether you prefer a user-friendly interface with the "Save As" option, a quick manual copy-paste, or the automation power of VBA macros, there's a method suited for your skill level and workflow. Understanding these techniques enhances productivity, allowing you to manage data more efficiently. With practice, these methods will become second nature, providing you with the flexibility to work smarter within Excel 2010.
Why should I save only one sheet from an Excel workbook?

+
Saving a single sheet can reduce file size, simplify sharing, and help focus on specific data sets without the clutter of a multi-sheet workbook.
Can I undo the actions performed during these methods?
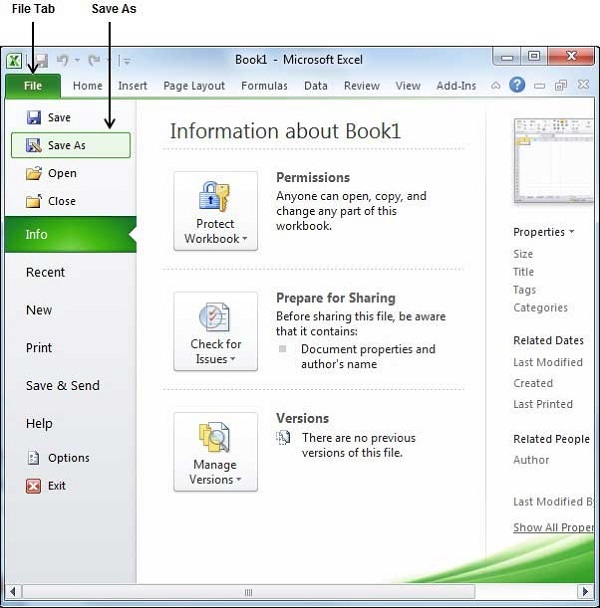
+
Most actions in Excel can be undone using the “Undo” feature. However, once you save a new file or close Excel without saving changes to the original workbook, some actions cannot be undone.
What is the difference between “Save As” and “Save a Copy” in Excel 2010?

+
“Save As” allows you to save your workbook under a different name or format, while “Save a Copy” creates a duplicate of the workbook, but the original remains open for editing.
Do these methods work in other versions of Excel?

+
The “Save As” and manual copy-paste methods are largely similar across different versions of Excel. VBA macros might need slight adjustments for compatibility with newer versions of Excel.
What if I accidentally save over my original workbook?
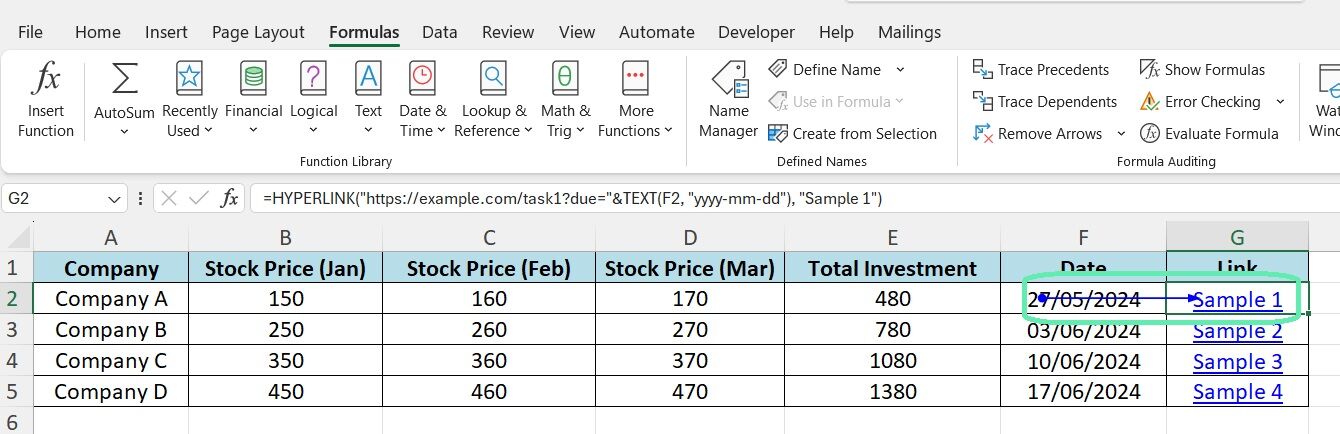
+
Regular backups are essential. If you don’t have a backup, you might have to manually recover data from the autosave files or use Excel’s file recovery features if enabled.