Effortlessly Convert Excel to Google Sheets in 2023

Why Move from Excel to Google Sheets?

The world of spreadsheets has evolved significantly with Google Sheets offering robust cloud-based alternatives to Microsoft Excel. Here are some compelling reasons to consider making the switch:
- Collaboration: Real-time collaboration is a game-changer. Team members can work simultaneously on the same spreadsheet from anywhere in the world.
- Accessibility: Google Sheets are web-based, allowing access from any device with an internet connection, which is not as seamless with Excel.
- Cost Efficiency: For personal use, Google Sheets is free, reducing software expenses.
- Automatic Saving: Documents in Google Sheets are saved automatically, minimizing data loss risk.
- Integration: Easily integrates with other Google Workspace apps, enhancing productivity.

Step-by-Step Guide to Converting Excel Files

Converting your Excel files to Google Sheets is simple. Here’s a detailed step-by-step guide:
-
Log in to Google Drive

Access Google Drive using your Google account. You can reach it via drive.google.com.
🛡️ Note: Ensure your browser's pop-up blocker is disabled for Google Drive to allow file uploads.
-
Upload Your Excel File

Click the ‘New’ button on the top left, then select ‘File upload’ to upload your Excel document. Navigate to where your Excel file is stored, select it, and upload.
-
Open with Google Sheets

After uploading, find the file in your Drive and right-click on it. Select ‘Open with’ followed by ‘Google Sheets’. If prompted, allow Google Drive to convert the file.
-
Save as Google Sheets
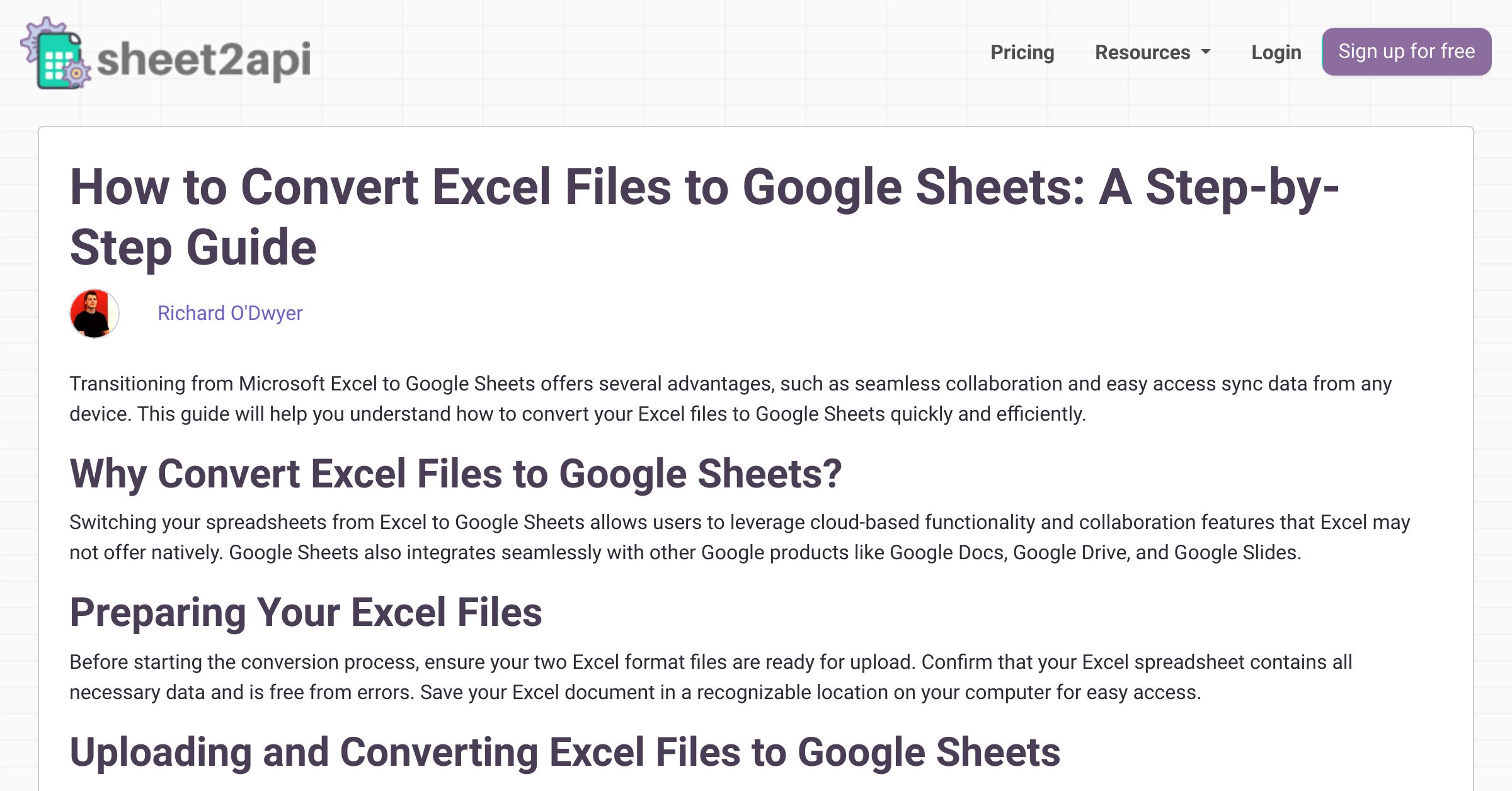
Once open in Google Sheets, you can now save it as a native Google Sheets file. From the ‘File’ menu, choose ‘Save as Google Sheets’.
| Step | Description |
|---|---|
| 1 | Log in to Google Drive and access your Drive. |
| 2 | Upload the Excel file to Google Drive. |
| 3 | Open the file with Google Sheets. |
| 4 | Save the file as a Google Sheets document. |

🚀 Note: For files with complex functions or macros, manual adjustments might be necessary after conversion.
Managing Conversions and Updates

Here are some strategies to manage your files post-conversion:
- Regular Sync: If you still use Excel, you can regularly export your Google Sheets to Excel format to keep both versions up to date.
- Version Control: Use the version history feature in Google Sheets to track changes or revert to earlier versions if needed.
- Formula Adjustments: Some Excel formulas might not directly translate to Google Sheets. Review and adjust your formulas after conversion.
Converting and Working with Macros

Google Sheets does not support VBA (Visual Basic for Applications) macros as Excel does, but there are ways to handle this:
- Convert VBA to Google Apps Script: You can write your macro functions using Google Apps Script, which is JavaScript-based.
- Use Add-ons: Several add-ons are available that provide macro-like functionalities in Google Sheets.

📝 Note: Learning Google Apps Script might be required to achieve the same level of automation you had in Excel.
Tips for Streamlining the Conversion Process

Here are some tips to make your transition smoother:
- Batch Conversion: Convert multiple Excel files at once by selecting them in Google Drive and then using the ‘Open with’ option.
- File Naming: Keep your file names consistent for easy tracking.
- Custom Formats: Before conversion, ensure custom number formats in Excel are compatible or update them in Google Sheets.
As you consider moving from Excel to Google Sheets, keep in mind the benefits of real-time collaboration, accessibility, and integration with other tools. The process is straightforward, and with some adjustments, your data can be seamlessly transitioned to the cloud. Remember to check for formula compatibility, consider automation needs, and implement best practices for file management to ensure a smooth transition.
Can I open an Excel file in Google Sheets without converting it?

+
Yes, Google Sheets supports viewing Excel files (.xlsx, .xls, .xlsm) without converting them. However, for full editing functionality, you should convert the file.
Do I lose any data when converting from Excel to Google Sheets?

+
Typically, the conversion is lossless, but complex formatting, some charts, or specific Excel features might not translate perfectly. Always review your data after conversion.
What happens to my macros in Excel when I convert to Google Sheets?

+
Excel VBA macros do not directly convert to Google Sheets. You would need to recreate similar functionality using Google Apps Script or find an add-on that supports the needed functionality.
How do I ensure data privacy when using Google Sheets?

+
Google Sheets is built with strong security measures. You can use private or shareable links with specific permissions to control who can view or edit your data.
Can I continue working in Excel after converting my files to Google Sheets?

+
Yes, you can. Export the Google Sheets back to Excel format as needed to maintain the workflow, although not all Google Sheets features will be preserved in the export.



