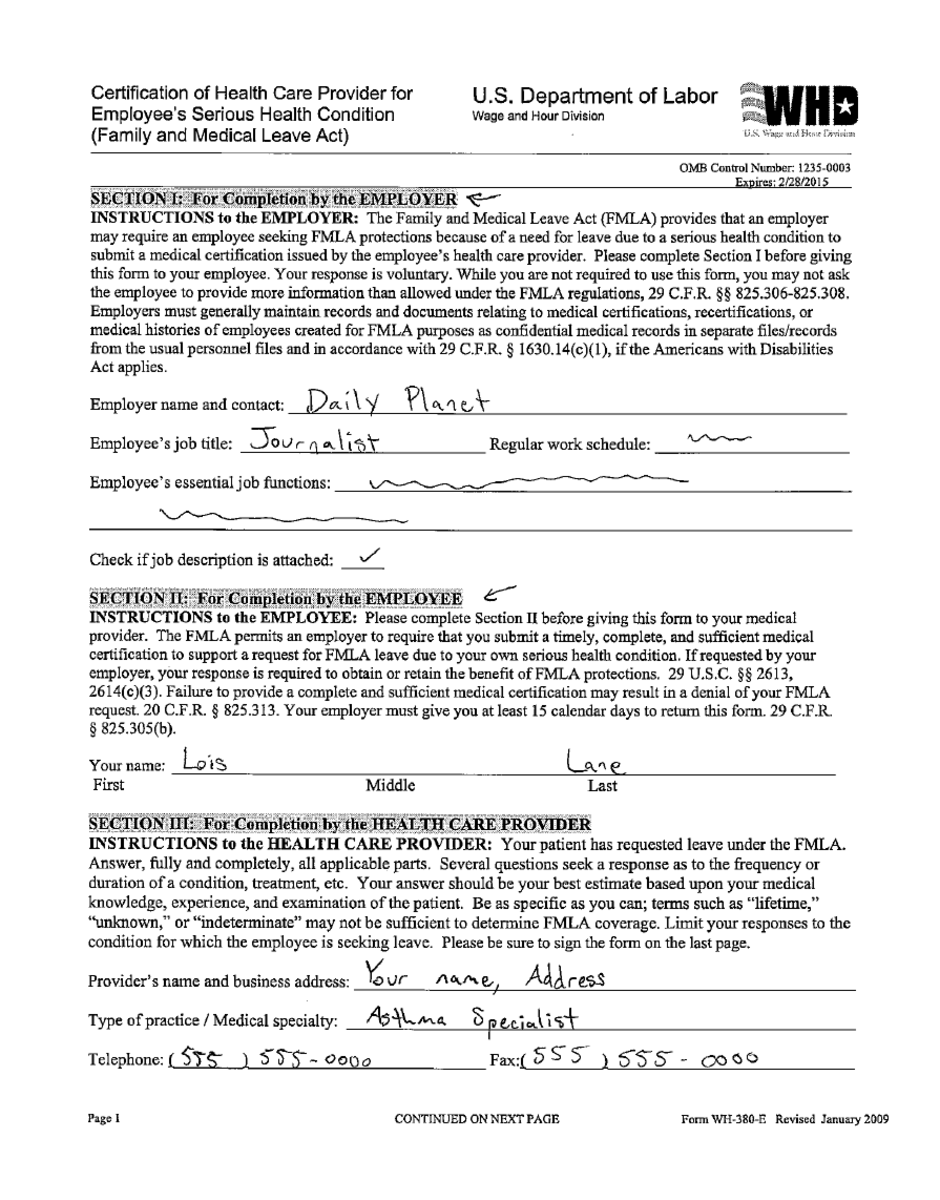3 Simple Steps to Cast Excel Sheets on TV

Are you tired of squinting at your computer screen to view your spreadsheets? You can easily project your Microsoft Excel sheets on a bigger screen for better readability and more collaborative opportunities. With just three straightforward steps, anyone can cast their Excel sheets onto a TV screen. Let's break down how you can do it.
Step 1: Ensure Connectivity

Before you start casting, make sure your TV and computer are ready to connect:
- Check if your TV supports screen mirroring or casting. Smart TVs often come with built-in support for technologies like Miracast, Chromecast, or Apple AirPlay.
- Ensure both your TV and computer are connected to the same Wi-Fi network.
- If your TV does not support casting natively, you might need an external streaming device like Chromecast, Fire Stick, or Apple TV.
🔍 Note: If your computer or TV does not support wireless casting, consider using a wired connection through an HDMI cable.
Step 2: Initiate Casting

Once you've confirmed connectivity, follow these steps to start casting:
- On Windows:
- Open the Action Center by clicking on the notification icon in the taskbar or pressing Win + A.
- Select 'Connect' or 'Project'.
- Choose your TV from the list of devices.
- On macOS:
- Go to the 'Control Center' and click on 'Screen Mirroring'.
- Select your TV from the available devices.
- Using Third-Party Devices:
- For Google Chromecast, open the Google Chrome browser, click the three dots in the top right corner, go to 'Cast', and select your Chromecast device.
- For Apple AirPlay, in macOS or iOS, open the AirPlay menu and choose your Apple TV or AirPlay-capable device.
Step 3: Open and Display Excel

With your computer successfully connected to your TV, here's how to share your Excel sheets:
- Open Microsoft Excel on your computer.
- Navigate to the spreadsheet you want to display.
- Full-screen the Excel window for the best viewing experience on your TV. You might need to adjust the scale or zoom if the content appears too small or large.
🛈 Note: Make sure your TV has the necessary permissions to mirror or cast your screen to avoid any pop-up requests for permission during the process.
Using these steps, you can easily cast your Excel sheets to your TV, making it ideal for presentations, sharing data during meetings, or just enjoying your spreadsheets on a larger, more comfortable screen. This method ensures that everyone in the room can follow along, providing an interactive and inclusive environment for work or discussion.
Can I cast Excel to my TV if it’s not a smart TV?
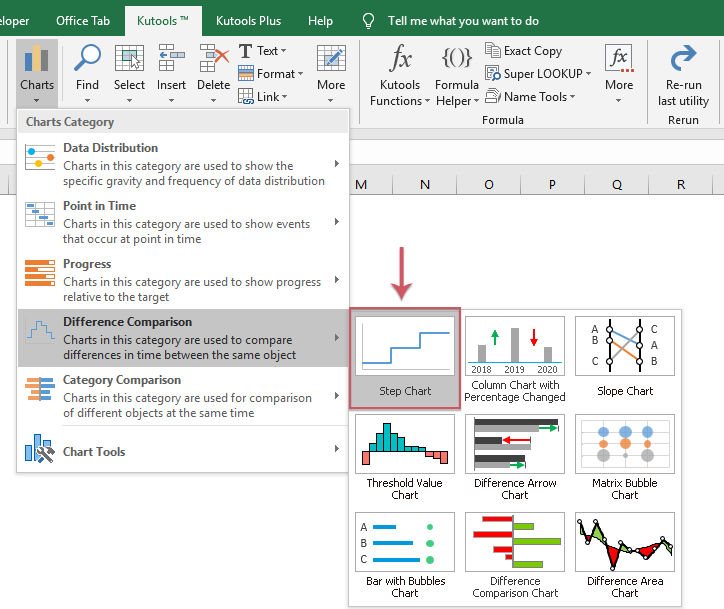
+
Yes, even if your TV does not have smart features, you can still cast your Excel sheets using external streaming devices like Chromecast, Fire Stick, or Apple TV.
What if my spreadsheet content appears blurry on the TV?

+
Adjust the screen resolution settings on your computer or check the TV’s settings for options like ‘Screen Sharpness’ or ‘Picture Mode’ for optimal clarity.
Can I control Excel from my TV?

+
While you can display Excel on your TV, control over the spreadsheet still needs to be done from your computer or other device you’re using to cast.