3 Simple Ways to Delete Hidden Sheets in Excel

Managing hidden sheets in Microsoft Excel is essential for maintaining data organization and protecting sensitive information from unintentional modification or view. Whether you're a seasoned Excel user or a beginner, understanding how to delete hidden sheets can streamline your workflows. Here are three simple methods to effectively manage and delete hidden sheets in Excel.
Method 1: Using the 'Unhide' Option
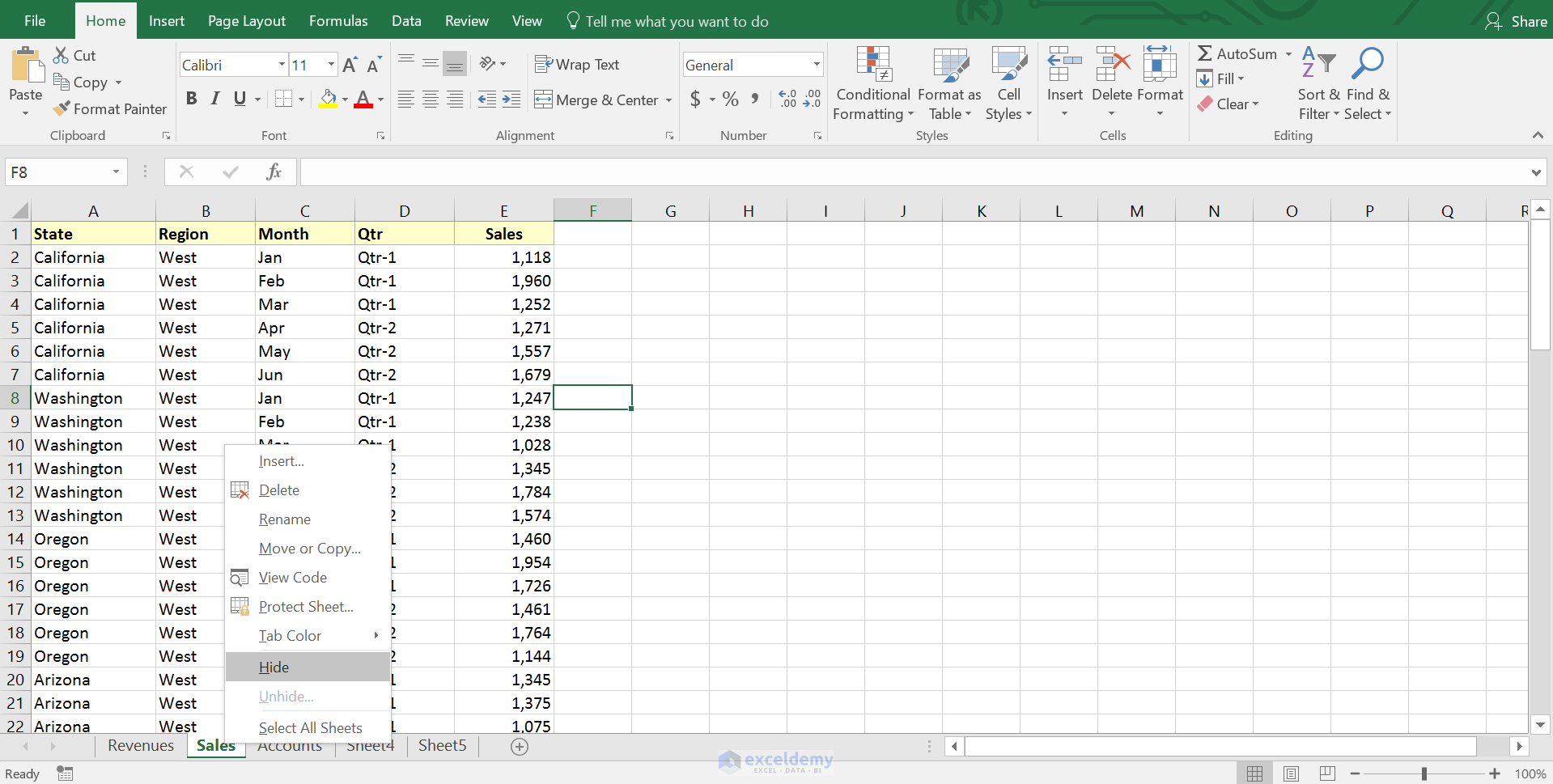
- Step 1: Right-click on any visible sheet tab at the bottom of your Excel workbook.
- Step 2: Select "Unhide" from the context menu that appears.
- Step 3: In the "Unhide" dialog box, choose the hidden sheet you wish to unhide from the list provided and click "OK."
- Step 4: Once the sheet is visible, you can proceed with deleting it by right-clicking the now visible sheet tab and selecting "Delete."
💡 Note: Remember that deleting a sheet removes all the data in it, so ensure you have a backup or are certain you no longer need the data.
Method 2: VBA Code
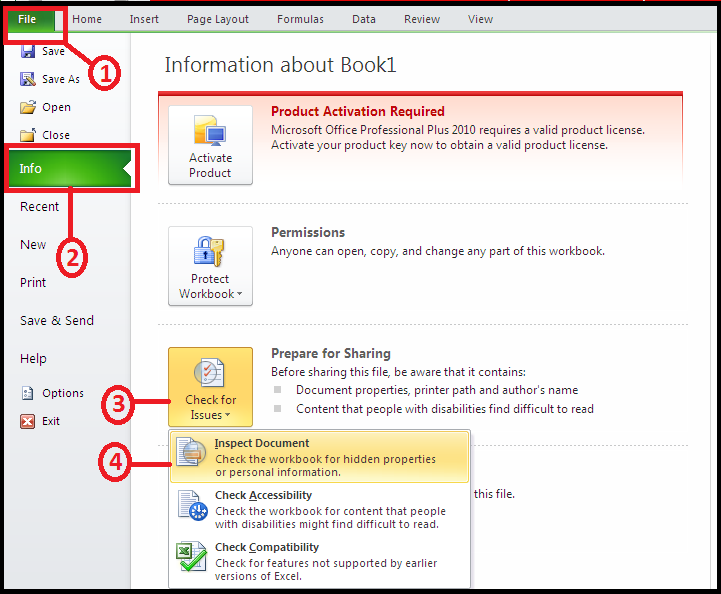
If you're comfortable with VBA, this method can automate the process, especially if you need to delete hidden sheets frequently:
- Step 1: Open the Visual Basic for Applications (VBA) editor by pressing Alt + F11.
- Step 2: In the VBA editor, insert a new module by clicking "Insert" then "Module".
- Step 3: Paste the following code into the module:
Sub DeleteHiddenSheets()
Dim ws As Worksheet
For Each ws In ThisWorkbook.Sheets
If Not ws.Visible Then ws.Delete
Next ws
End Sub
- Step 4: Close the VBA editor and go back to Excel. Run the macro by pressing Alt + F8, selecting "DeleteHiddenSheets", and clicking "Run".
📢 Note: Be cautious with macros, as they can perform irreversible actions. Always back up your work before running macros.
Method 3: Using Windows Explorer

This method is particularly useful when dealing with corrupted files or when Excel won’t load all sheets:
- Step 1: Close Excel and navigate to the file location using Windows Explorer.
- Step 2: Right-click the Excel file and select "Rename". Change the file extension from
.xlsxto.zip. - Step 3: Open the newly created .zip file with any zip file viewer. Locate the
xlfolder, then navigate toworksheetsorsheets. - Step 4: Delete any file with an XML extension that corresponds to the hidden sheet name or sheets you want to remove.
- Step 5: Close the zip file, rename it back to
.xlsx, and open it in Excel.
🛑 Note: This method should only be used with extreme caution as it can damage your Excel file if done incorrectly.
Deleting hidden sheets in Excel can be necessary for various reasons, from reducing file size to managing project versions. Each of the methods described above offers a solution tailored to different levels of complexity and Excel expertise. The 'Unhide' method is straightforward and best for occasional users, while VBA provides automation for those who deal with large datasets or numerous hidden sheets regularly. The Windows Explorer method, although risky, can be a last resort for troubleshooting hidden sheet issues. Remember to always back up your work before making significant changes to your files.
These strategies not only help in managing your spreadsheets but also enhance your overall productivity with Excel by giving you control over hidden elements that could otherwise complicate your data management.
What happens if I delete a sheet with data I need?

+
Deleting a sheet in Excel permanently removes it, including all the data it contains. Always ensure you have a backup or no longer need the data before deleting.
Can I recover a hidden sheet after it has been deleted?

+
Recovery of a deleted sheet is not straightforward. If you have a backup, you can recover from there. Otherwise, professional data recovery services might be your only option.
Is there a way to see which sheets are hidden without un-hiding them?

+
Not directly. The only way to identify hidden sheets is by attempting to unhide them or using VBA to check sheet properties.