Change Excel Background Color: A Step-by-Step Guide
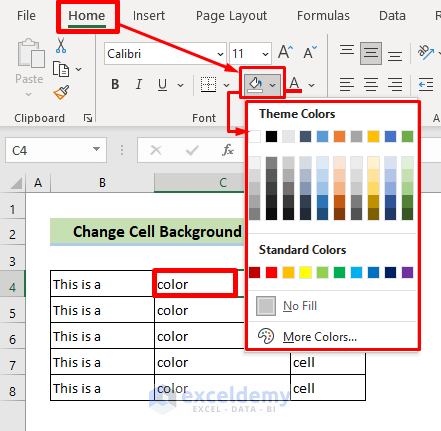
When working with large datasets in Microsoft Excel, distinguishing between different types of data can become challenging. One effective way to address this issue is by changing the background color of cells, rows, or columns. This guide will walk you through the steps to change the background color in Excel, ensuring your spreadsheets are not only functional but also visually appealing and easier to navigate.
Why Change Excel Background Color?

- Visual distinction: Helps in quickly identifying different data sets or categories.
- Error reduction: Reduces the chance of misinterpreting data due to visual similarity.
- Professional presentation: Enhances the look of your spreadsheets for meetings or reports.
How to Change Background Color in Excel
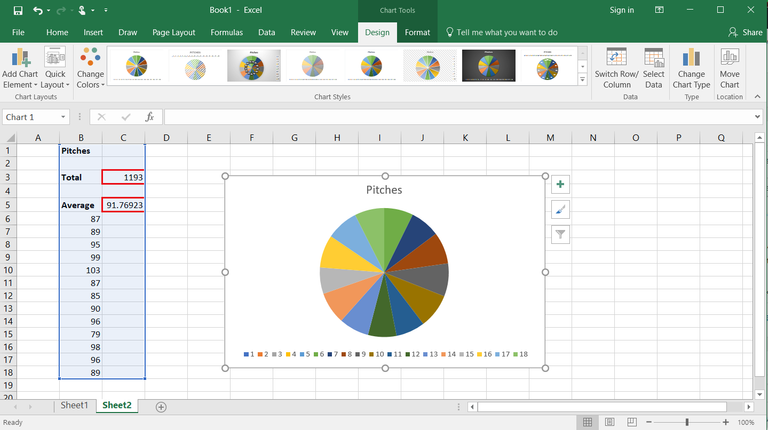
Here are the steps to change the background color in Excel:
Step 1: Select the Cells

Start by selecting the cells, row, or column you wish to change:
- Click on a cell to select it individually.
- For multiple cells, click and drag your mouse to highlight the area.
- To select a row or column, click the row number or column letter.
Step 2: Use the Fill Color Tool

With your cells selected, follow these steps:
- On the Home tab, locate the Font group.
- Click the Fill Color icon, which looks like a paint bucket.
- Choose your desired color from the palette that appears.
Step 3: Adjusting Color

If the color palette doesn’t meet your needs:
- Select More Colors at the bottom of the color palette for a wider range of options.
- Use the Custom tab to define a precise color by specifying RGB or HSL values.
🔍 Note: Adjusting the color can be particularly useful when your document needs to adhere to specific branding or visibility requirements.
Advanced Techniques for Background Color

Conditional Formatting

Conditional formatting allows for dynamic color changes based on cell values:
- Select the cells you want to format.
- Navigate to Home > Conditional Formatting > New Rule.
- Choose a rule type like “Format only cells that contain” or “Use a formula to determine which cells to format.”
- Define your criteria, then click on Format, choose your color, and apply the rule.
Using Themes

Excel themes provide a consistent look across your spreadsheet:
- Go to Page Layout > Themes.
- Select a theme, which will change the default background color for various elements like headers or cells.
Creating Custom Themes
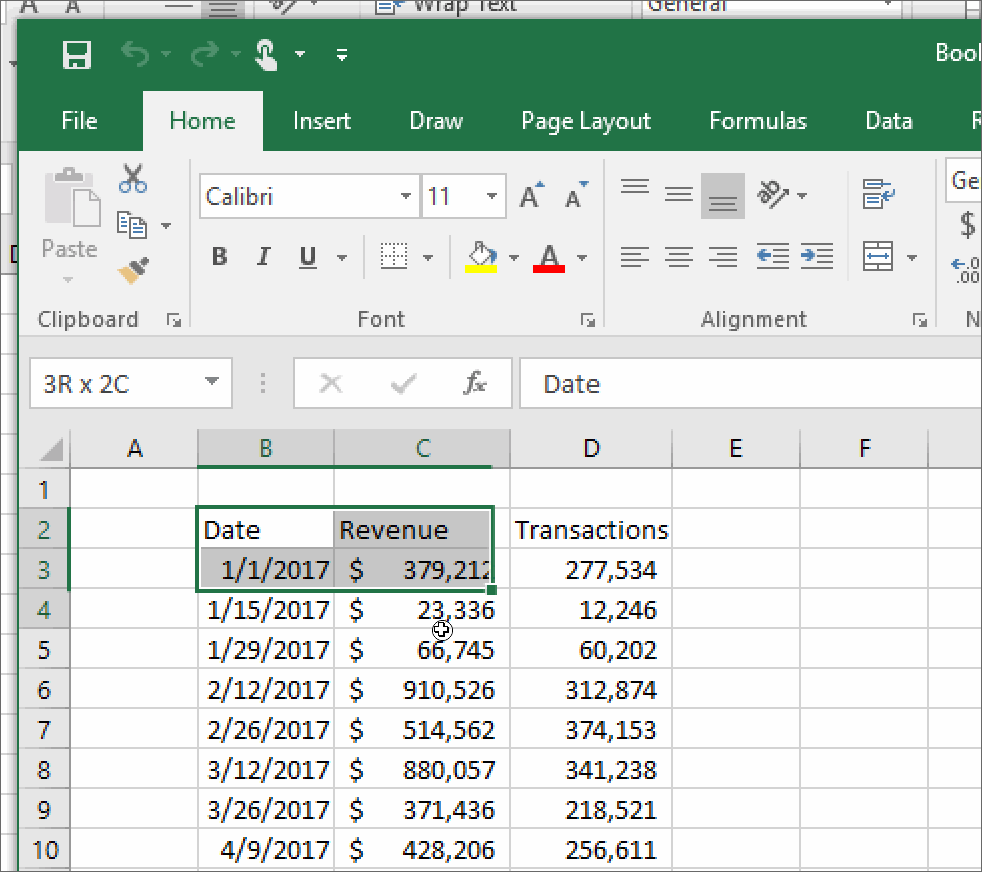
You can create custom themes if existing ones do not suffice:
- Customize the theme colors under Page Layout > Colors > Customize Colors.
- Save your custom color palette for future use.
| Action | Description | Location in Excel |
|---|---|---|
| Basic Color Fill | Change the background color of selected cells. | Home > Font > Fill Color |
| Conditional Formatting | Change cell color based on their values or conditions. | Home > Conditional Formatting |
| Themes | Apply a consistent color scheme across the workbook. | Page Layout > Themes |

Enhancing Readability with Color

Strategically using background color can significantly improve the readability of your spreadsheets:
- Alternating row colors helps in tracking data horizontally.
- Using contrasting colors for headers makes data sections stand out.
- Color-coding based on categories or urgency can guide the viewer’s eye effectively.
💡 Note: Color choices should be accessible for all users, including those with color vision deficiencies.
By following these steps and techniques, you can transform your Excel spreadsheets from simple tables of data into well-organized, visually engaging documents. Changing the background color not only aids in data presentation but also in the practical management of information. Whether you're preparing a report, analyzing data, or simply organizing personal finances, the ability to customize cell colors can greatly enhance your productivity and data interpretation.
The process of modifying background colors in Excel is straightforward once you understand the basic functionalities, but mastering advanced techniques like conditional formatting can unlock even more potential in your data visualization. Remember, the key to effective spreadsheet design is balance – ensuring that the color choices enhance readability rather than detract from it.
As you continue to explore Excel's capabilities, consider how other features like data validation, charts, and PivotTables can integrate with your color-coded data to create a dynamic and insightful dashboard or report.
Can I change the background color for a single cell?

+
Yes, you can change the background color for a single cell by selecting it and using the Fill Color tool in the Home tab.
What if I want to apply colors to highlight cells based on their values?
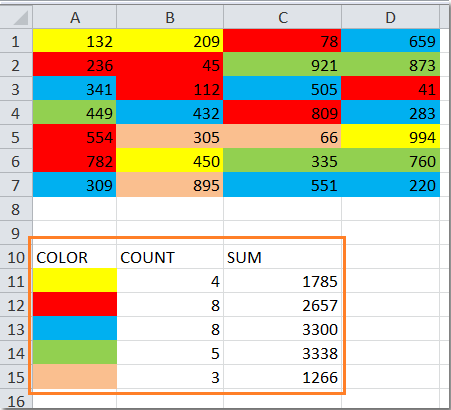
+
Use Excel’s Conditional Formatting feature to dynamically change cell colors based on criteria or formulas you define.
How can I revert the background color back to the default?

+
Select the cells with the color change, go to the Fill Color tool, and choose “No Fill” or “Automatic” color.