5 Ways to Copy Formulas Across Excel Sheets

Mastering Excel isn't just about understanding its basic functionalities; it's also about leveraging its advanced features to work smarter, not harder. One such feature is the ability to copy formulas across different sheets, which can save you a significant amount of time and ensure consistency across your data. Whether you're working on financial models, project management tools, or data analysis reports, this skill is invaluable. In this blog, we'll explore five efficient methods to copy formulas across Excel sheets, improving your productivity and data accuracy.
Method 1: Using Standard Paste

The most straightforward way to copy formulas across sheets is by using the standard copy and paste functionality:
- Select the cell containing the formula you wish to copy.
- Press Ctrl + C to copy the formula.
- Navigate to the destination sheet where you want to paste the formula.
- Click on the cell where you want the formula to be pasted.
- Press Ctrl + V or right-click and select "Paste."

📌 Note: Ensure that the cells referenced by the formula exist on the destination sheet to avoid errors.
Method 2: Drag and Drop with Fill Handle

If your worksheets are side by side, you can utilize the fill handle to copy formulas:
- Select the cell with the formula.
- Point the cursor at the bottom right corner of the cell until it turns into a black cross.
- Drag this cross to the corresponding cell on another sheet. Ensure the sheets are side by side.

🔍 Note: The fill handle method requires that the sheets be side by side for direct dragging.
Method 3: Using the Keyboard Shortcuts

Keyboard shortcuts can speed up your workflow:
- Copy the formula as before with Ctrl + C.
- Use Ctrl + Page Up/Down to switch between sheets quickly.
- Navigate to the cell where you want to paste the formula.
- Paste with Ctrl + V.
This method is particularly useful when dealing with multiple sheets and requires less mouse movement.
Method 4: Using the Name Box
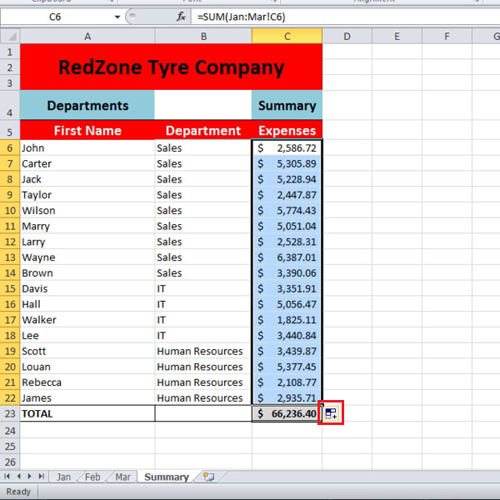
The Name Box in Excel allows for a quick cell selection across sheets:
- Copy your formula.
- Click on the Name Box, type the cell reference including the sheet name (e.g., 'Sheet2!A1').
- Press Enter to move to that cell.
- Paste the formula with Ctrl + V.

Method 5: Using 3D References

3D references enable you to apply a formula to the same cell across multiple sheets:
- Select the cell where you want the formula to go.
- Enter the formula but replace cell references with sheet ranges, e.g., ='Sheet1:Sheet3'!B2
This method is excellent for summarizing data or creating reports that span multiple sheets.
The ability to copy formulas across Excel sheets efficiently can transform your workflow, making you a more productive data analyst or financial modeler. Each method provides different advantages:
- Standard Paste - Simple and widely used for straightforward copying.
- Drag and Drop with Fill Handle - Useful when working with sheets side by side.
- Keyboard Shortcuts - Speeds up the process when moving between sheets.
- Using the Name Box - Precise selection of cells across sheets.
- 3D References - Ideal for working with data across multiple sheets at once.
💡 Note: While these methods are powerful, always ensure that the cell references in your formulas are correct for the destination sheet to prevent errors.
Now that you have explored these techniques, you can choose the most appropriate one based on your specific needs, making your work with Excel more efficient and error-free. Remember, practice these methods regularly, and you'll soon find yourself copying formulas across sheets with ease.
Can I copy formulas from one workbook to another?

+
Yes, you can copy formulas from one workbook to another using the same techniques, although you might need to adjust references if the sheet or workbook names differ.
What if the source and destination sheets have different layouts?

+
If the layouts are different, you might need to manually adjust the formula after copying it to reflect the new structure. Using named ranges can help here.
Is there a way to automatically update formulas when the structure of the sheet changes?

+
Excel does not have a built-in feature for this. However, you can use macros or named ranges to keep your formulas consistent when sheet structures change.
How can I prevent errors when copying formulas?

+
Use absolute cell references (A1), check for sheet and workbook names, and ensure the cells referenced in the formulas exist on the destination sheet.
Are there any limitations to copying formulas with 3D references?

+
3D references can only refer to the same cell across sheets; if cell references change, you’ll need to adjust the formulas manually.



