Link Excel Sheets in 2007 Easily: Master Tutorial

In this comprehensive tutorial, we will explore how to link Excel sheets in Microsoft Excel 2007, enabling you to streamline your workflow and enhance data management. Whether you're consolidating financial data, managing inventory, or simply organizing your work, learning how to connect multiple spreadsheets can be a game-changer. Let's dive into the steps, benefits, and potential pitfalls of linking Excel sheets.
Understanding the Basics of Linking Sheets

Before we delve into the steps, it's crucial to grasp why linking sheets in Excel 2007 can be so useful:
- Data Consistency: Ensure that data across multiple sheets remains consistent and accurate.
- Efficiency: Automatically update data in one sheet and have the changes reflected in all linked sheets.
- Collaboration: Simplify collaborative work by linking data, reducing manual data entry errors.

📌 Note: Ensure that all Excel files you intend to link are saved in the same directory to prevent issues with file paths.
How to Link Sheets in Excel 2007

Let's walk through the process of creating links between sheets in Excel 2007:
Step 1: Open Your Excel Files

- Launch Excel 2007 and open the workbook where you want to create a link.
- Also, open the source workbook from which you want to link data.
Step 2: Select the Cell to Link

- In the destination workbook, click on the cell where you wish to display the linked data.
Step 3: Use the Formula
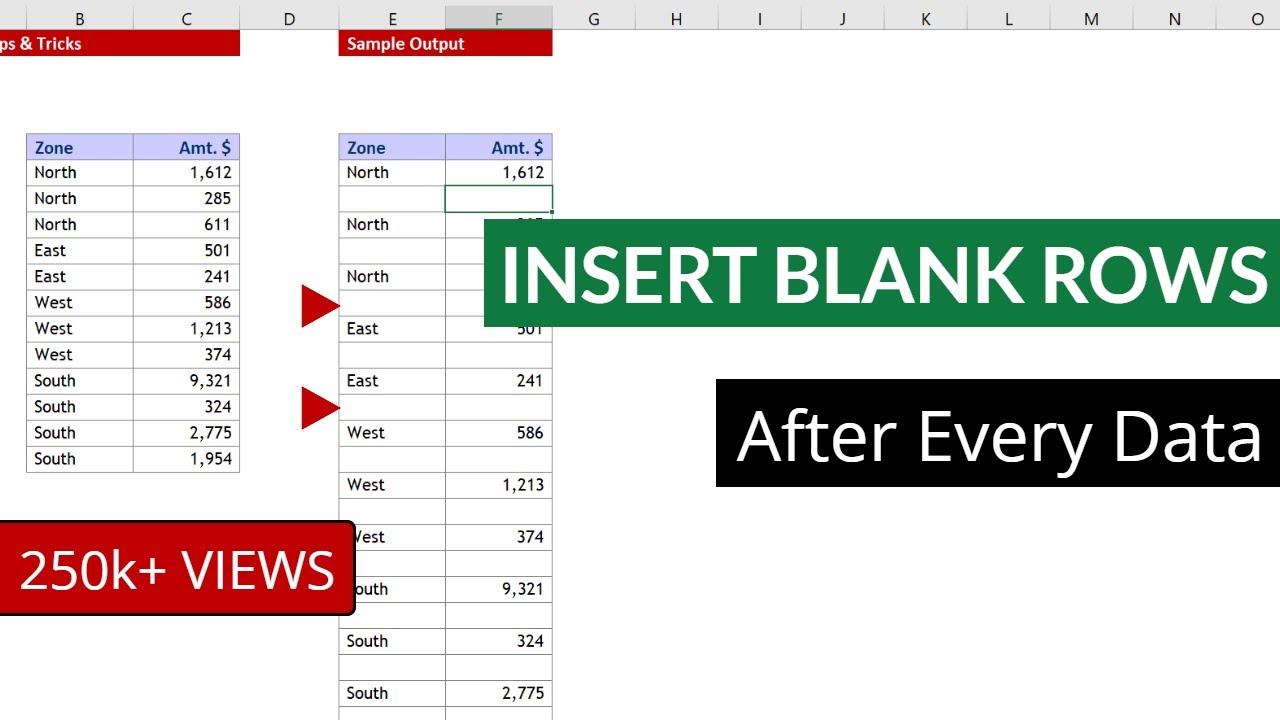
To link a cell from another sheet:
- Type an equals sign (=) in the formula bar.
- Switch to the source workbook, navigate to the sheet and cell you wish to link from, and click on it. The formula should look something like this:
=[SourceWorkbook.xlsx]Sheet1!A1. - Press Enter to confirm the link.
📝 Note: Remember to replace "SourceWorkbook.xlsx" with the actual name of your source file, "Sheet1" with your source sheet's name, and "A1" with the cell you want to link.
Step 4: Validate the Link

After setting up the link:
- Save both the source and destination workbooks.
- Change a value in the source cell and verify that the destination cell updates automatically.
Advanced Linking Techniques

Linking Multiple Sheets

If you want to link data from multiple sheets:
- Use the External Data feature:
- Go to the "Data" tab > "Get External Data" > "From Other Sources" > "From Microsoft Query".
- Select the workbook containing the data you want to link and choose the sheets or range of data to import.
- Finish the query setup to link the data into your current workbook.
⚠️ Note: External data linking requires some familiarity with Excel's query functionality and might slow down larger files due to increased processing.
Handling File Path Changes
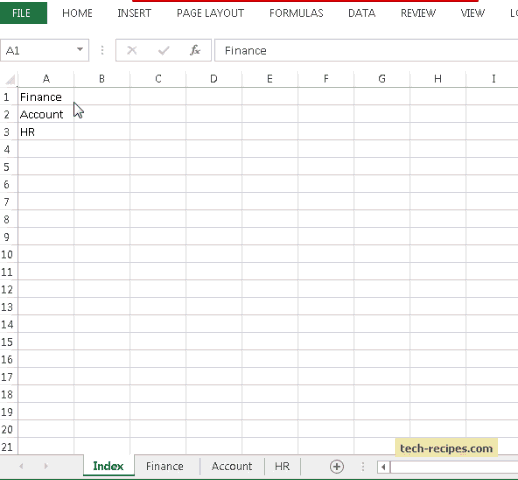
If file locations change:
- Update all links manually by going to "Data" > "Edit Links" and selecting the new file path.
- Or use relative file paths when setting up links initially to minimize the need for updates.
Common Issues and Solutions

Broken Links

If links break:
- Check if the source file has been moved or renamed.
- Update the link manually using "Edit Links" under the "Data" tab.
Data Mismatch

In case of data inconsistency:
- Ensure cells referenced in the link contain the correct data type and format.
- Recalculate links by pressing F9 or refreshing the workbook.
Final Thoughts on Excel Sheet Linking

Linking Excel sheets in Excel 2007 provides an efficient way to manage and organize large datasets across multiple spreadsheets. With this technique, you can reduce manual updates, ensure data accuracy, and improve collaboration. Although it might require some initial setup, the benefits of time saved and improved workflow are immense. Remember to keep your files organized, use relative paths where possible, and always verify data integrity after linking.
How do I know if my links are working correctly in Excel?

+
To check if your links are working, change a value in the source cell and observe whether it updates in your destination workbook. Also, use the “Edit Links” option in the Data tab to see if the links are intact.
What happens if I rename or move the source file?

+
If the source file is renamed or moved, the links in the destination workbook will break. You need to manually update the links by providing the new file path or name in the “Edit Links” menu under the Data tab.
Can I link data from multiple Excel files?
+
Yes, you can link data from multiple Excel files using Excel’s query features. Navigate to Data > Get External Data > From Other Sources > From Microsoft Query to set up links with multiple sheets or workbooks.