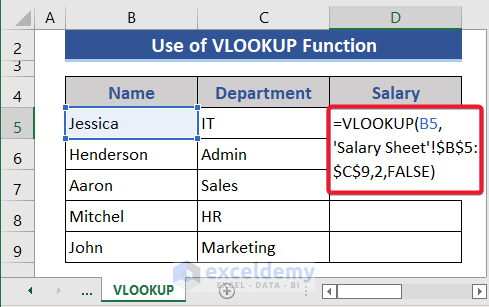5 Ways to Efficiently Search Multiple Excel Sheets

When working with large datasets in Microsoft Excel, one often encounters the need to search for specific data across multiple sheets. Whether you're managing inventory, financial records, or any extensive database, efficiently navigating through multiple sheets can save you a significant amount of time and reduce errors. Here are five proven methods to streamline your search process in Excel, enhancing productivity and accuracy.
1. Use VLOOKUP or HLOOKUP with Multiple Sheets

VLOOKUP (Vertical Lookup) and HLOOKUP (Horizontal Lookup) are among Excel’s most powerful functions for searching data across sheets. Here’s how you can extend their functionality across multiple sheets:
- Consolidate Data: First, consolidate all the data from your sheets into one by using Power Query or manually copying and pasting. This isn't always necessary but can make subsequent steps easier.
- Set up VLOOKUP or HLOOKUP: Use the VLOOKUP or HLOOKUP function on each sheet where you need to search for data. For example:
Formula Description =VLOOKUP(A1, Sheet1:Sheet3!A1:C10, 3, FALSE)Searches for A1 in columns A to C of Sheets 1 through 3, returning the 3rd column's value where it finds a match. 
💡 Note: Ensure that the sheets are named in a sequential manner (Sheet1, Sheet2, etc.) for this method to work seamlessly.
2. Leverage INDIRECT Function for Dynamic Sheet References

The INDIRECT function allows you to dynamically reference different sheets based on the sheet’s name. Here’s how to utilize it:
- Setup: In a cell, enter the sheet name you want to search from a list or via dropdown.
- Formula: Use this formula to search in dynamically selected sheets:
Formula Description =VLOOKUP(A2, INDIRECT("'"&B2&"'!A:C"), 3, FALSE)Here, B2 contains the sheet name you want to search.
3. Master Index Match Across Multiple Sheets

While VLOOKUP and HLOOKUP are great, they have limitations when it comes to searching multiple sheets. The INDEX-MATCH combination, however, provides more flexibility:
- Create a Name Range: Define a named range for each sheet or a collection of sheets using Excel's Name Manager.
- Construct the Formula: Here's an example:
Formula Description =INDEX(INDIRECT("Data"), MATCH(A2, 'Sheet1:Sheet3'!A:A, 0), 3)Searches for A2 in column A across Sheets 1 to 3 and returns the value in the 3rd column.
4. Utilize Power Query for Advanced Searches

Power Query is a powerful tool in Excel for merging, reshaping, and analyzing data from multiple sources, including sheets within the same workbook:
- Load Sheets: Combine all relevant sheets into one table in Power Query.
- Filter and Search: Use Power Query's filtering capabilities to find your data, then load it back into Excel.
5. Automate with VBA Macros

For repetitive tasks or when dealing with numerous sheets, VBA (Visual Basic for Applications) can automate your search process:
- Create a Macro: Write a VBA script to loop through sheets and search for your criteria. Here's a basic example:
Sub SearchSheets() Dim ws As Worksheet, searchVal As String searchVal = InputBox("Enter value to search") For Each ws In ThisWorkbook.Worksheets If ws.Name <> "Summary" Then With ws Set rng = .Columns("A").Find(What:=searchVal, LookIn:=xlValues, LookAt:=xlPart) If Not rng Is Nothing Then MsgBox "Found on " & ws.Name & " at cell " & rng.Address Exit For End If End With End If Next ws End Sub
⚠️ Note: Make sure to adjust the search parameters and sheet exclusions as per your needs.
In summary, these five techniques offer you various ways to efficiently search through multiple Excel sheets. By mastering VLOOKUP/HLOOKUP, using dynamic references with INDIRECT, leveraging the INDEX-MATCH combination, harnessing Power Query’s power, or automating with VBA, you can significantly enhance your productivity in Excel. Each method has its unique advantages, and choosing the right one depends on your dataset complexity, the frequency of the task, and your familiarity with Excel’s features.
What is the difference between VLOOKUP and INDEX-MATCH?

+
VLOOKUP looks for a value in the leftmost column of a table and returns a value in the same row from a specified column. INDEX-MATCH offers more flexibility as it allows you to search across multiple columns and rows, returning the intersection of those two criteria.
Can Power Query be used for real-time data search?

+
Power Query excels at data transformation but does not inherently support real-time updates. However, by integrating Power Query with Excel’s functions or VBA, you can create a dynamic query that refreshes automatically when the source data changes.
Is it possible to make these search methods work with external workbooks?

+
Yes, VLOOKUP, INDEX-MATCH, and Power Query can all be adapted to search in external workbooks. For VLOOKUP and INDEX-MATCH, you just need to include the workbook name in the cell reference, and for Power Query, you can import data from external sources.
How do I ensure my VBA macro doesn’t slow down Excel?

+
To keep Excel running smoothly with VBA, avoid using too many loops, limit the size of your range searches, and consider using the With statement to reduce redundant references.
Are these methods compatible with Excel for Mac?

+
Yes, all these methods work in Excel for Mac, though there might be slight syntax variations or limitations in VBA functionality.