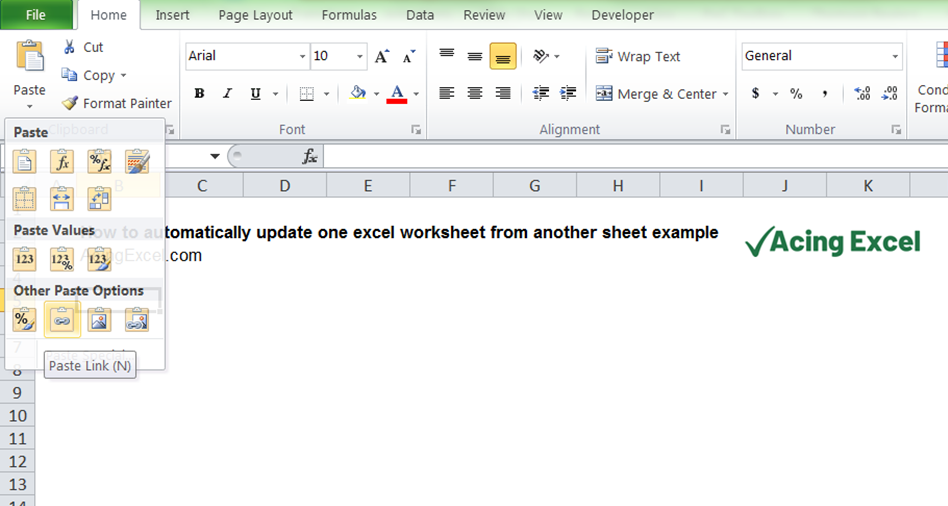Calculate Working Days in Excel: Easy Guide

In the fast-paced environment of the modern workplace, efficiently managing time and resources is key. One common task for many is calculating working days for projects, payroll, or vacation scheduling. Excel, as a versatile tool, simplifies this process. Here's how you can leverage Excel to calculate working days effortlessly.
Understanding Working Days

Before diving into the mechanics of Excel, it’s helpful to understand what we mean by “working days”. Typically, this refers to days when work typically occurs, excluding weekends and holidays. Here’s a breakdown:
- Weekdays: Generally, weekdays are considered from Monday to Friday. However, this can vary based on local customs or business practices.
- Weekends: By default, weekends are Saturdays and Sundays.
- Holidays: Holidays can vary by region, organization, or even industry, and these are not considered as working days.
Basic Calculation with NETWORKDAYS

The NETWORKDAYS function in Excel calculates the number of working days between two dates. Here’s the syntax:
=NETWORKDAYS(start_date, end_date, [holidays])
- start_date: The date you start calculating from.
- end_date: The date you’re calculating up to.
- holidays (optional): A range of dates or an array of dates to exclude from the working days calculation.
For example, to calculate the working days between January 1, 2023, and January 31, 2023, you would:
=NETWORKDAYS("2023-01-01", "2023-01-31")
📅 Note: Excel uses the American date format (MM/DD/YYYY) by default. Ensure your date format matches this or adjust your computer’s settings.
Adding Holidays

If your organization observes specific holidays, you can include these in your calculation to get a more accurate working day count:
=NETWORKDAYS(“2023-01-01”, “2023-01-31”, A1:A10)
Assuming A1:A10 contains your list of holiday dates. Make sure these dates are in Excel’s date format.
Advanced Calculation with NETWORKDAYS.INTL

For more flexibility in defining working days, especially when working with different cultures or work patterns, Excel offers NETWORKDAYS.INTL. This function allows you to customize which days are considered weekends. Here’s how:
=NETWORKDAYS.INTL(start_date, end_date, [weekend], [holidays])
- weekend: A string value or number defining the weekend days. For example:
- 1 (default) = Saturday and Sunday are weekends
- 2 = Sunday and Monday are weekends
- 3 = Monday and Tuesday are weekends, and so on…
If your week starts on Monday with Sunday as the only weekend day, use:
=NETWORKDAYS.INTL("2023-01-01", "2023-01-31", 11)
Creating a Working Day Calendar

To go beyond simple calculations, you might want to create a working day calendar in Excel. Here’s how:
- Create a table with a date range.
- Add a formula to check if each date is a working day:
- Include a column for holidays, using an IF function to mark holidays:
=IF(COUNTIF($D$1:$D$10, A1) > 0, "Holiday", "") - Combine these with conditional formatting to visually distinguish different types of days.
=IF(WEEKDAY(A1, 2) <= 5, "Working Day", "Weekend")
📌 Note: Ensure your date format is consistent across your spreadsheet.
In summary, Excel’s functionality for calculating working days is robust, from basic weekday counting with NETWORKDAYS to more nuanced configurations with NETWORKDAYS.INTL. By understanding these tools, you can efficiently manage time-related data, improving productivity in various business functions.
How does the WORKDAY function differ from NETWORKDAYS?

+
The WORKDAY function calculates a date in the future or past based on a given start date plus or minus a specified number of workdays, whereas NETWORKDAYS counts the number of workdays between two dates.
Can I include half days in my working day calculations?

+
NETWORKDAYS does not account for half days directly, but you could create a custom formula or use a helper column to include this information.
What if my organization has different working hours?

+
Excel’s NETWORKDAYS functions work with full days, not hours. However, you can manually adjust calculations or use a more complex formula to account for different work schedules.