Excel 2010: Linking Sheets in Seconds
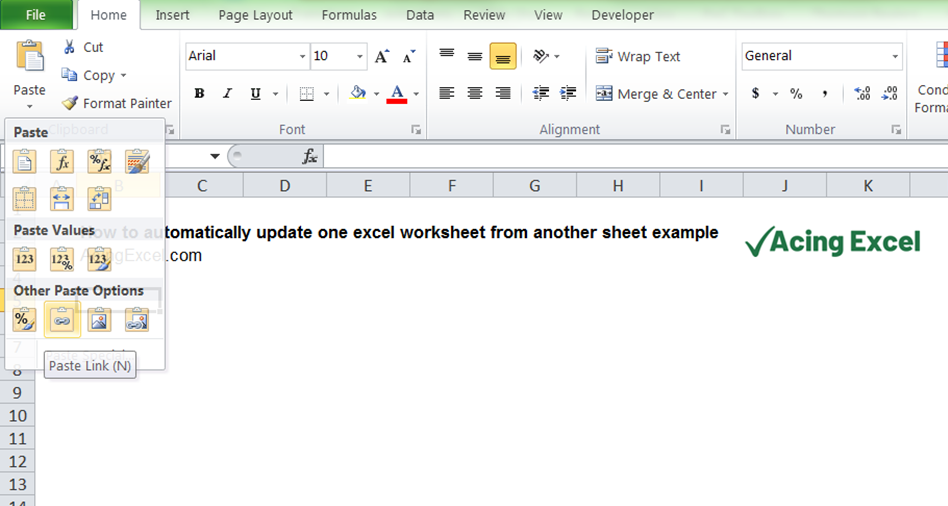
Linking sheets in Excel 2010 can streamline your data management processes significantly. Whether you're consolidating financial data or managing project timelines, understanding how to link sheets efficiently can save you time and reduce errors. Let's delve into how you can link sheets in seconds using Excel 2010.
Why Link Sheets in Excel?

Linking sheets in Excel allows:
- Consolidation of Data: Bring together information from multiple spreadsheets into one place.
- Enhanced Data Analysis: Analyze data across different sheets more efficiently.
- Automated Updates: When data in one sheet changes, all linked sheets reflect those changes, reducing manual updates.
Here’s how you can start linking:
Method 1: Using Cell References

Excel 2010 supports linking cells across sheets using simple references:
- Open the workbook containing the sheets you want to link.
- Select the cell in the sheet where you want to display the linked data.
- Type the equal sign (=), followed by the sheet name, an exclamation mark (!), and the cell reference you want to link. For example:
=Sheet1!A1.
Method 2: Using the Paste Link Feature
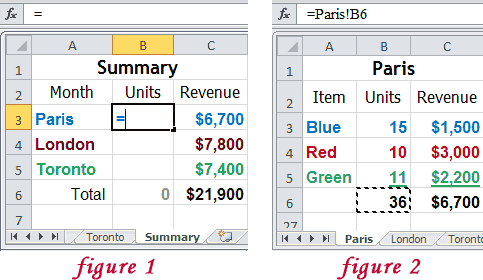
This method leverages Excel’s cut-copy-paste functionality:
- Select the range of cells in the source sheet you wish to link.
- Right-click, choose “Copy” or use Ctrl + C.
- Go to the destination sheet, right-click, and under “Paste Options”, select “Paste Link” (
 ).
).
🔗 Note: When you paste with a link, Excel automatically formats the linked cells with an orange background for easy identification.
Advanced Linking Techniques

Here are some advanced methods for sheet linking:
Using Named Ranges

- Create named ranges for your data on the source sheet. Go to Formulas > Define Name.
- In your destination sheet, enter the formula with the named range:
=SourceSheet!MyNamedRange
Consolidation Functions

For summarizing data from multiple sheets:
- Use functions like
SUMIFS,AVERAGEIFS, orCOUNTIFSfor conditional summaries. - Apply the
3D References(e.g.,=SUM(Sheet1:Sheet3!A1)to sum up data across sheets).
Troubleshooting and Tips

When linking sheets, keep these points in mind:
- File Path Issues: If the source file moves, the links will break. Consider relative references or keep files organized.
- Dynamic Linking: For dynamic updates, use cell references or named ranges that update as data changes.
Putting It All Together
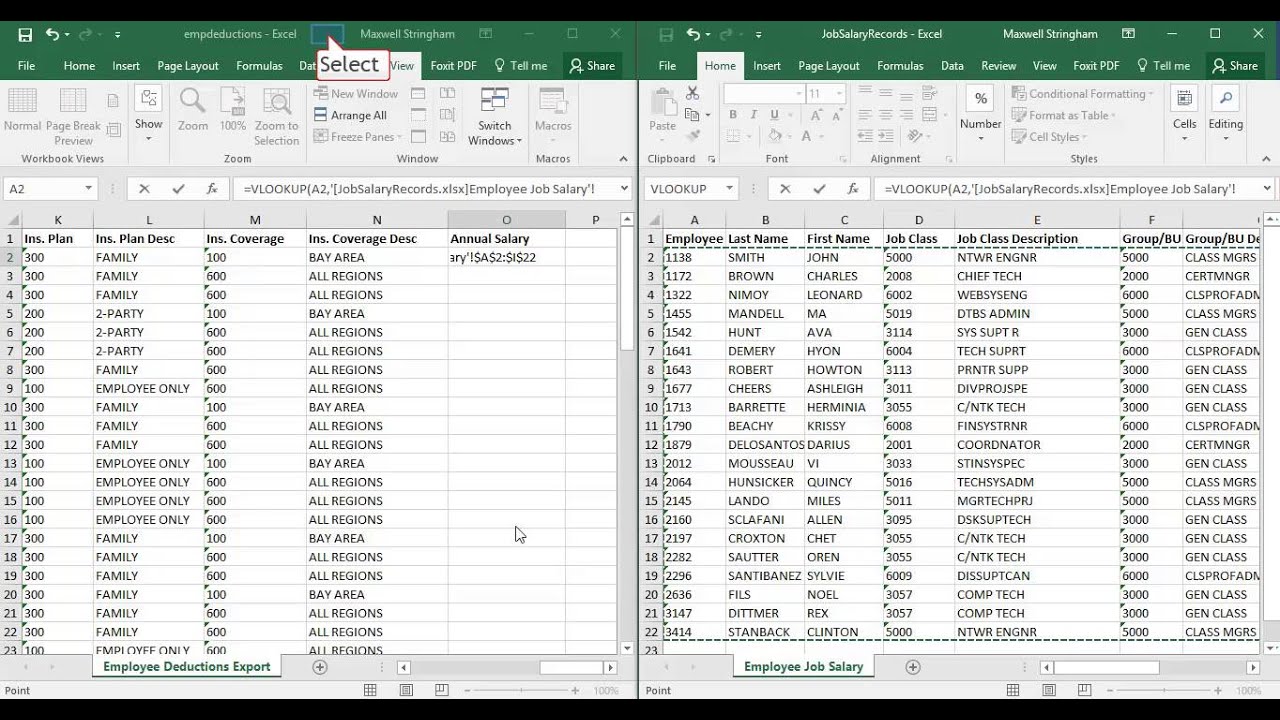
Linking sheets in Excel 2010 enables you to create robust, interconnected spreadsheets. Here’s a table summarizing the methods:
| Method | Description |
|---|---|
| Cell References | Directly reference cells from other sheets. (e.g., =Sheet1!A1) |
| Paste Link | Copy and paste with a link for automatic updates. |
| Named Ranges | Link using descriptive names for ranges on different sheets. |
| Consolidation Functions | Use formulas to sum or analyze data from multiple sheets. |

By following these steps, you'll be able to manage your data effectively, allowing for faster analysis and real-time updates across your Excel workbooks.
In summary, by mastering the art of linking sheets in Excel 2010, you can enhance your data management practices, streamline your workflow, and ensure your data remains accurate and up-to-date. Efficient linking reduces the need for manual data entry, minimizing the chance of errors, and provides a powerful tool for dynamic reporting and analysis.
Can I link sheets from different Excel files?

+
Yes, you can link sheets across different Excel files by using external references. For example: =[Filepath]SheetName!CellReference. Ensure both files are accessible for the link to work properly.
How do I update links if a source file has been moved?

+
Go to Data > Edit Links to update the file paths or reconnect to moved source files. If files are moved to a different folder, use relative references to avoid this issue.
What should I do if my linked cells do not automatically update?

+
Check for manual calculation mode (Formulas > Calculation Options). If set to manual, links won’t update automatically. Switch to automatic if needed.