5 Easy Ways to Add Titles in Excel Sheets

Working with large datasets in Microsoft Excel can be a daunting task. To ensure efficient navigation and effective management, using titles is crucial. A good title can transform your Excel spreadsheet from a chaotic mess to an organized resource. In this blog post, we'll explore five easy and effective methods to add titles in your Excel sheets, improving usability and readability.
1. Insert a New Row for a Title


The simplest way to add a title is by inserting a new row at the top of your sheet:
- Select the first row of your sheet by clicking the row number 1.
- Right-click and choose Insert from the context menu.
- Type your desired title in this new row.
While simple, this method has several benefits:
- Immediate visibility: The title is at the top, making it instantly recognizable.
- No special formatting knowledge needed: Just type in the title!
2. Use the Merge and Center Feature


To give your title more prominence, you can use Excel’s Merge & Center feature:
- Select the cells you want to merge for your title.
- Go to the Home tab, then click on Merge & Center in the Alignment group.
- Enter your title text, and you might want to adjust font size or style to make it stand out.
Here are some advantages of this method:
- Your title spans across multiple columns, making it visually appealing and clear.
- It visually sets your title apart from the data below.
📌 Note: Be cautious not to merge cells that contain important data as the merge operation will retain the top-left cell’s content only.
3. Create a Named Range for Titles


Excel’s named ranges are often overlooked for simple tasks like adding titles. Here’s how to do it:
- Select the cell or range you want to name as your title.
- Go to Formulas > Define Name (in older versions of Excel) or use the Name Manager.
- Name your range as “Sheet_Title” or any descriptive name.
- You can reference this named range in formulas, or it can simply serve as a title.
Benefits include:
- Logical organization: Named ranges help in identifying sections of your spreadsheet quickly.
- Formula flexibility: You can use this title in various functions across the workbook.
📌 Note: Keep your named ranges unique to avoid confusion with other named ranges or cell references.
4. Insert a Text Box for More Creative Titles


For a bit of flair, consider using a text box:
- Go to the Insert tab, click Text Box, and draw a box where you want your title to appear.
- Type your title into the text box and format it as desired.
Text boxes offer:
- Flexibility in placement: You can position the title anywhere on the sheet, not just at the top.
- Customization: You have full control over font, size, color, and even effects like shadows or reflections.
5. Using Themes and Styles for Consistent Titles


If you need your titles to match the overall theme of your workbook, Excel’s built-in themes and styles can help:
- Navigate to Page Layout > Themes to select or customize a theme.
- Select the cells where your title will be, go to Home > Cell Styles, and choose a style.
- Your title can now have the same aesthetic as the rest of your workbook or worksheet.
Utilizing themes and styles ensures:
- Consistency: Your title will match the design language of your workbook.
- Efficiency: Quick application with pre-set styles saves time.
📌 Note: Remember that changing a theme will affect all styled cells, including your titles, so make sure your changes fit your entire design scheme.
To wrap up, adding titles in Excel is not just about functionality; it's also about presentation. By using one or a combination of the five methods outlined above, you can enhance your Excel sheets significantly, making them more readable, organized, and professional. Whether you opt for the simple insertion of a row, the creative text box, or the thematic consistency of styles and themes, the choice depends on your specific needs and how you want your spreadsheets to be viewed.
Can I add multiple titles in different parts of my Excel sheet?
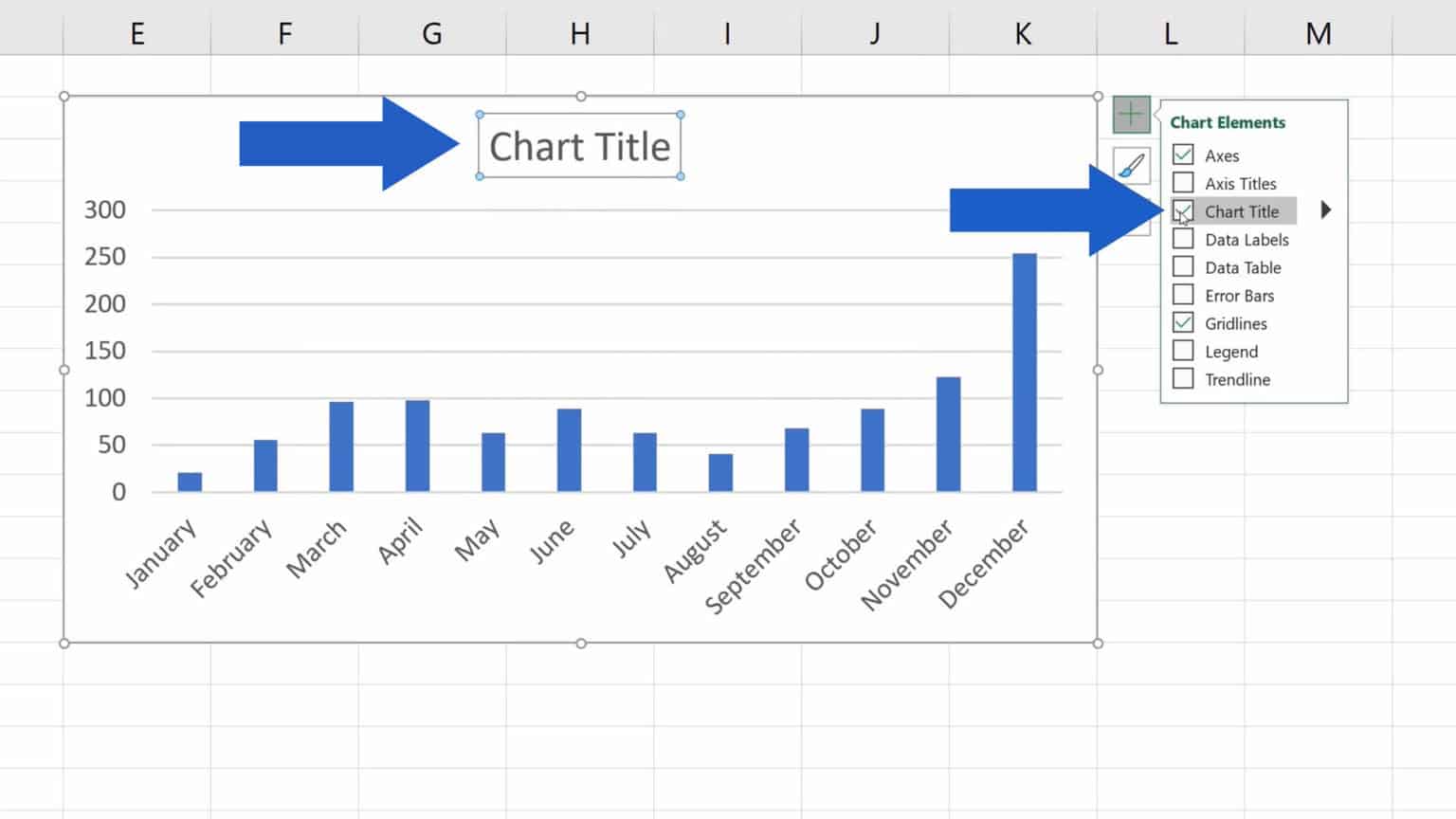
+
Absolutely! You can add titles wherever you need to break your data into logical sections. Text boxes are particularly useful for this purpose as they allow placement anywhere on the sheet.
How can I ensure that my title does not get hidden or lost when I freeze panes?

+
To avoid your title being hidden when freezing panes, make sure to freeze the panes below the row containing your title. For example, if your title is in row 1, freeze panes at row 2 or below.
Is it possible to automate title addition for multiple sheets in a workbook?

+
Yes, with VBA (Visual Basic for Applications), you can automate the process of adding titles to multiple sheets in a workbook. This involves writing a script to insert rows, type titles, or apply styles across several sheets at once.
What’s the best way to ensure my title stands out visually?

+
Use contrasting colors, larger fonts, and possibly bold or italic styles. Merging cells can also help your title to span across the top, making it prominent. Don’t forget to leverage Excel’s theme colors for consistency.