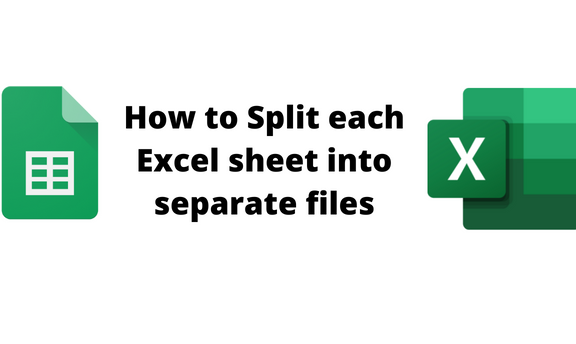Mastering Excel: Sum Function Made Simple

In the realm of spreadsheet software, Microsoft Excel stands out as a versatile tool that millions of users rely on for their daily data management and analysis needs. Whether you're a beginner or a seasoned data analyst, one of the most fundamental skills you can master is the use of the SUM function. This guide will dive deep into how you can harness the power of this simple yet incredibly effective function to streamline your work, enhance productivity, and make your data work for you.
Why is the SUM Function Important?
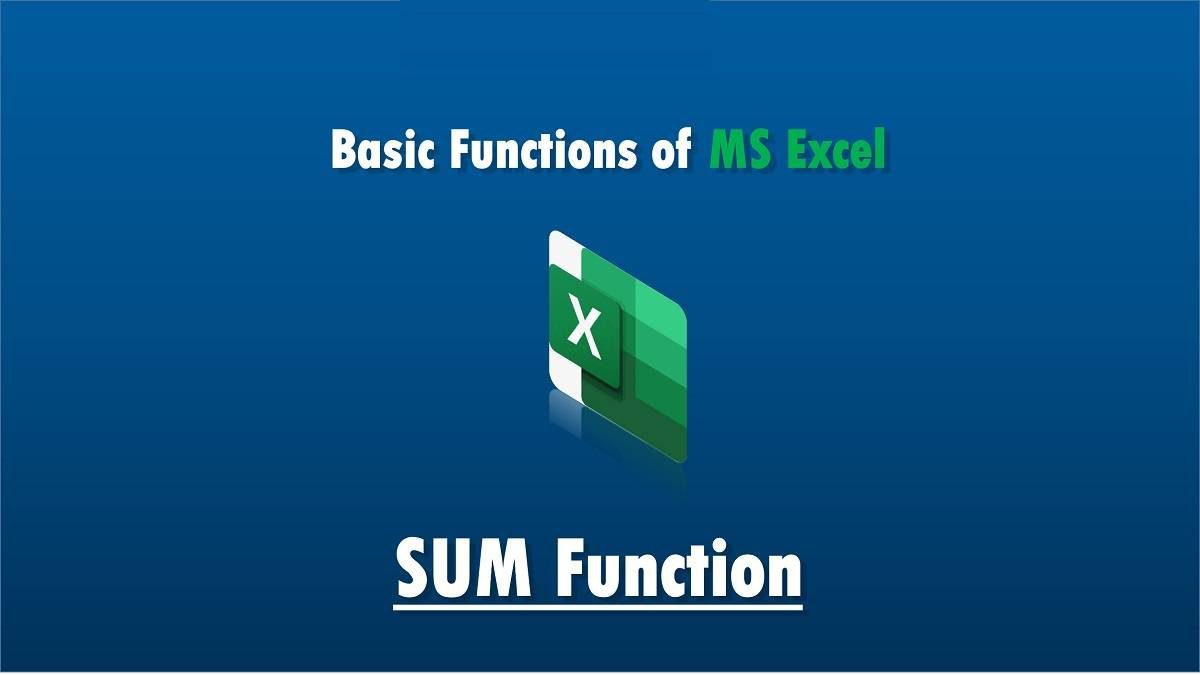
The SUM function is not just a basic arithmetic operation; it’s the cornerstone of data summarization in Excel. Here’s why:
- Accuracy: Automation ensures calculation precision.
- Efficiency: It saves time by summing large datasets quickly.
- Scalability: Easily manage expanding datasets without recalculating manually.
- Dynamic Updates: As data changes, so does your sum, automatically.
The Basics of the SUM Function

Let’s break down the SUM function:
Syntax: =SUM(number1, [number2], …)
number1,[number2], … are the values or ranges to be summed.
How to Use the SUM Function

To utilize the SUM function:
- Select the cell where you want the sum to appear.
- Enter the formula:
=SUM(A1:A10)if you want to sum values from cell A1 to A10, or=SUM(A1, A3, A5)for non-contiguous cells. - Press Enter, and Excel calculates the sum instantly.
Advanced Use of SUM Function

Excel’s SUM function goes beyond simple addition:
Combining SUM with Other Functions

=SUM(A1:A10) * B1to multiply a column sum by another cell’s value.=SUMPRODUCT(A1:A10, B1:B10)for summing products of corresponding cells in multiple ranges.
Using Conditions

To sum cells based on specific criteria, combine SUM with IF or SUMIF:
=SUMIF(A1:A10, “>100”)sums cells where the value is greater than 100.=SUMIFS(A1:A10, B1:B10, “>50”)for multiple criteria.
3D Summing

For data across multiple sheets:
=SUM(Sheet1:Sheet3!A1:A10)📘 Note: If using Sheet1, Sheet2, and Sheet3 for 3D Summing, ensure the sheets are in the correct order to avoid including unexpected data.
Handling Errors and Special Cases

Ignoring Text and Errors

When summing, Excel might encounter non-numeric values or errors:
=SUMPRODUCT(A1:A10, ISNUMBER(A1:A10))to sum only numeric values.=SUMIF(A1:A10, “<>TEXT”, A1:A10)to exclude text cells.
Summing Filtered Data

When using filters, utilize the SUBTOTAL function with:
=SUBTOTAL(9, A1:A10)for visible cells only.
Automating and Streamlining with SUM

Automation can further enhance your productivity:
Using the AutoSum Feature

To quickly sum rows, columns, or entire ranges:
- Click the cell where you want the sum.
- Go to ‘Formulas’ tab, then ‘AutoSum’ or press Alt + =.
- Excel suggests the range, adjust if needed, and press Enter.
Creating a SUM Total Row
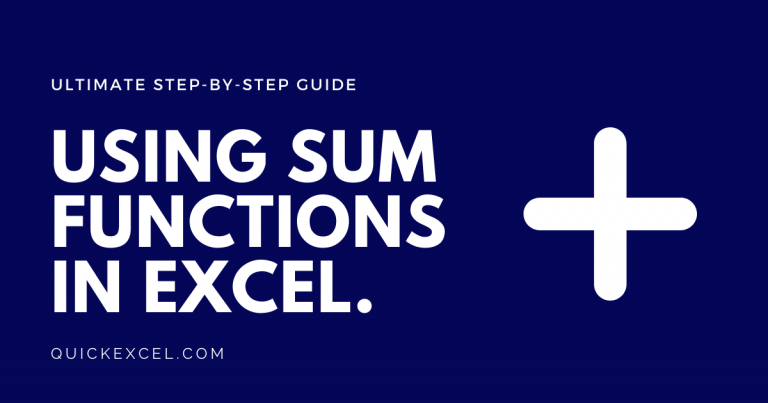
To add a Total row in a table:
- Select your data range and convert it to a table.
- Right-click the table and check ‘Total Row’ under ‘Table Style Options’.
- Select the cell under the column you want to sum, and click ‘Sum’ from the dropdown menu.
Practical Tips for SUM

- Use Named Ranges: Improve formula readability with named ranges like
=SUM(SalesFigures). - Keyboard Shortcuts: Speed up your work with shortcuts like Alt + = for AutoSum.
- Error Checking: Utilize Excel’s error checking to ensure accuracy.
Conclusion

Excel’s SUM function is not just a basic tool; it’s a powerful feature that, when mastered, opens up a world of possibilities for data analysis and reporting. By understanding its capabilities and limitations, you can harness Excel’s full potential to transform raw data into meaningful insights. Remember that each dataset might require different approaches, so adapting these techniques to your specific needs will ensure you get the most out of Excel’s SUM function. Keep exploring, experimenting, and enhancing your Excel skills to stay ahead in your data-driven tasks.
Can I use the SUM function with a conditional format?

+
The SUM function does not inherently recognize conditional formatting. However, you can use SUMIF or SUMIFS for summing cells based on specific conditions. Use conditional formatting to visually identify cells that meet the criteria before summing.
What if I need to sum only positive or negative numbers?

+
Use SUMIF or SUMIFS with conditions like =SUMIF(A1:A10, “>0”) for positive numbers and =SUMIF(A1:A10, “<0") for negative numbers.
How do I sum values from multiple sheets?
+Utilize 3D Summing as described, or create a summary sheet and use references to sum data from individual sheets: =SUM(‘Sheet1:Sheet3’!A1:A10)